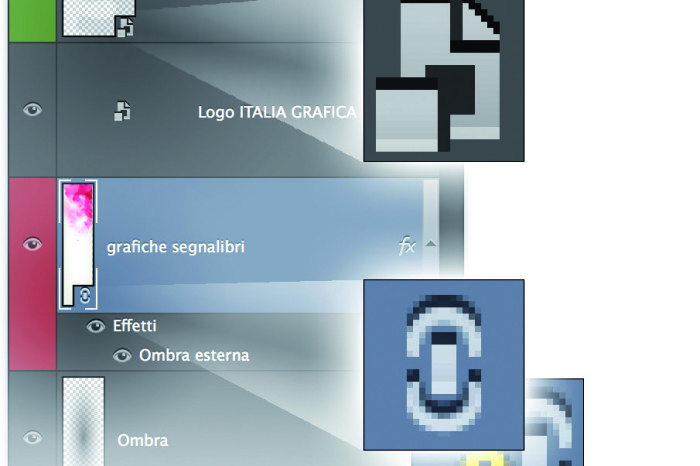Introdotti originariamente nella CS2, rappresentano tuttora una delle funzioni meno sfruttate di Photoshop. È praticamente impossibile non sbatterci il naso dato che l’uso del comando File>Inserisci li crea automaticamente, tuttavia li ho quasi sempre visti sfruttati male o, comunque, non al meglio del loro potenziale.
Uno dei vecchi aggiornamenti Creative Cloud di Photoshop, quello del giugno 2014 per l’esattezza, ha introdotto interessanti novità nella gestione degli Oggetti Avanzati, integrandoli con un’altra funzione scarsamente sfruttata come la Composizione Livelli, anch’essa migliorata nel medesimo aggiornamento (immagine b presente nella gallery).
La creazione degli Oggetti avanzati fino a CC…
Gli Oggetti avanzati si creano automaticamente ogni volta che si fa uso del comando File>Inserisci, l’elenco dei file «inseribili» è davvero lungo e comprende non solo file immagine propriamente detti ma anche file RAW (basta che li apra Camera RAW) e file Video e 3D, lo potete vedere nell’immagine c.
Questo ha sempre permesso di mantenere integre le caratteristiche del file inserito consentendo di lavorarci in maniera non distruttiva, seguendo un po’ la logica dei programmi di editing video come After Effects, giusto per nominarne uno.
Fino a Photoshop CC gli Oggetti avanzati venivano sempre e solo incorporati nel file PSD di lavoro, con un conseguente aumento di peso nel file finale: in pratica se nel documento di lavoro venivano inseriti tre file dal peso di 300 MB cadauno il file finale risultante era quantomeno di oltre 900 MB.
Certo, i vantaggi erano interessanti: l’Oggetto avanzato consente ridimensionamenti continui senza incorrere nello «spappolamento» dei pixel, inevitabile conseguenza delle interpolazioni ripetute dopo, per esempio, le trasformazioni libere, e se il file inserito è di natura vettoriale la rasterizzazione fa sempre capo ai dati originali.Oppure si possono applicare in maniera non distruttiva anche i filtri, che risultano sempre modificabili dato che vengono applicati in modalità parametrica.
O ancora: gli Oggetti avanzati si possono nidificare uno dentro l’altro come una matrioska, consentendo applicazioni a più passaggi in serie, sempre modificabili.
Insomma, ottima editabilità e versatilità, qualità non trascurabili per chi crea layout Web o video, o template, o prototipazioni virtuali, peccato per il peso del file finale che nei più complessi può tranquillamente andare oltre il Gigabyte (immagine c).
… E con CC2014
Il menu dove prima si trovata File>Inserisci ora propone due varianti:
- inserisci incorporato…
- inserisci collegato…
La prima è equivalente a quella storica, la seconda invece consente di mantenere il file nella cartella in cui si trova.
I vantaggi e gli svantaggi di questa situazione sono i soliti, chi lavora con i programmi di page layout come Indesign (o Illustrator, se proprio), li conosce già molto bene: un file collegato non appesantisce il file di lavoro, se non marginalmente, ma quando il file collegato non si trova più nel percorso in cui si dovrebbe trovare non si può più lavorare con tutte le informazioni di quel file, a meno di non ricollegarlo aggiornando il percorso.
Photoshop identifica le due situazioni con due diverse icone, visibili nell’immagine d presente nella galleria.
Naturalmente è sempre possibile creare un Oggetto avanzato direttamente, selezionando uno o più livelli dentro al pannello Livelli e selezionare la voce apposita nel menu Livello>Oggetti avanzati. Dal pannello Proprietà a questo punto potete gestirne lo status di collegamento o di incorporamento cliccando sugli appositi pulsanti.
Quando convertite in collegato un Oggetto avanzato creato internamente a Photoshop vi verrà chiesto di salvarlo de qualche parte in formato PSB, il consueto formato che viene utilizzato anche con gli Oggetti avanzati incorporati quando li si apre per modificarne il contenuto (solo che in quel caso sono file temporanei e i PSB hanno vita brevissima).
Qualora vi fosse la necessità di trasferire altrove il file PSD con tutti gli Oggetti avanzati collegati viene in soccorso la funzione File>Pacchetto, analoga a quella di Indesign: attenzione, è necessario salvare prima il file di lavoro altrimenti questa voce non sarà selezionabile (immagine e).
Le Composizioni livelli integrate con gli Oggetti avanzati
Le Composizioni livelli fanno capo all’omonimo pannello presente nel menu Finestra e permettono di «fotografare» una determinata situazione di visibilità, posizione o stile relativa ai livelli del documento.
Per chi le conoscesse poco, in sintesi: posso posizionare un logo sulla pagina in diverse zone e salvare una composizione livelli per ognuno di questi posizionamenti, il livello utilizzato sarà sempre uno (quello del logo) ma Photoshop si ricorderà che posizione occupa e lo andrà soltanto a spostare.
Questo stesso ragionamento è applicabile alla visibilità (cioè l’iconcina dell’occhio nel pannello Livelli) e allo stile, cioè l’insieme di parametri presenti dentro alla finestra che potete richiamare da Livello>Stile livello>Opzioni di fusione. Da Photoshop CC2014 si possono usare negli Oggetti avanzati e gestire tramite il panello Proprietà, un po’ come in Indesign esiste il comando Oggetto>Opzioni livello oggetto. Questo è molto comodo perché consente di provare diverse configurazioni senza dover ogni volta riaprire l’Oggetto avanzato per cambiarne gli stati.
Nella nostra simulazione progettuale abbiamo creato un oggetto avanzato con tutte le grafiche dei segnalibri sovrapposte, abbiamo creato più duplicati posizionandoli come nell’immagine g e poi selezionandole ognuno abbiamo cambiato la Composizione livelli per arrivare alla situazione a destra.
Ognuno di quegli Oggetti avanzati di fatto può assumere una qualsiasi delle sette grafiche al suo interno quindi con pochi clic nel pannello Proprietà possiamo personalizzare la configurazione.
Qualora volessimo anche ridimensionare o deformare i segnalibri la natura di Oggetto avanzato consente una buona libertà di azione senza perdere qualità a causa dell’inerpolazione.