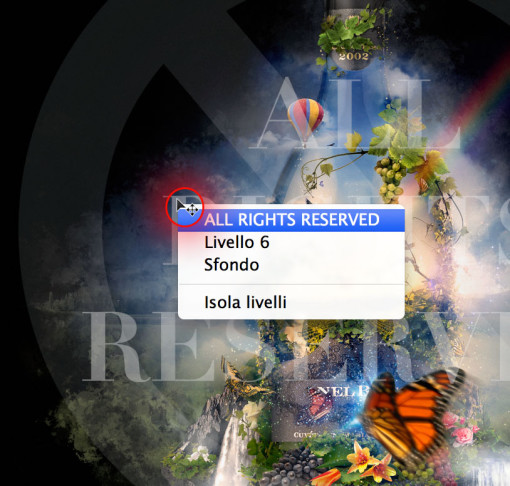Tutti gli utilizzatori di Photoshop, anche i meno navigati, sapranno che non è possibile fare a meno dei livelli quando si intende creare un artwork o fare della post produzione su uno scatto fotografico. Mano a mano che si diventa più esperti il loro numero aumenta, così come la loro varietà (ce ne sono nove tipologie, l’utente medio ne usa circa cinque), e grazie alle prestazioni dell’hardware attuale se ne riescono a creare quantomeno diverse decine prima di accorgersi di un significativo calo di prestazioni.
Ma se crearne tanti è decisamente facile (e tanti secondo Russell Brown di Adobe vuol dire fino a 10.000, poi PS dice basta), perché amministrarli non lo è.
Per questo motivo con il passare del tempo sono stati elaborati diversi sistemi per agevolarne la classificazione, la denominazione e l’identificazione.
1. La barra di scorrimento
In presenza di più livelli il modo più banale per capire quanti e quali sono è naturalmente il colpo d’occhio del pannello livelli (figura 1). Normalmente la dimensione delle miniature è minima e quando il pannello non è sufficientemente ampio compare la consueta barra di scorrimento.
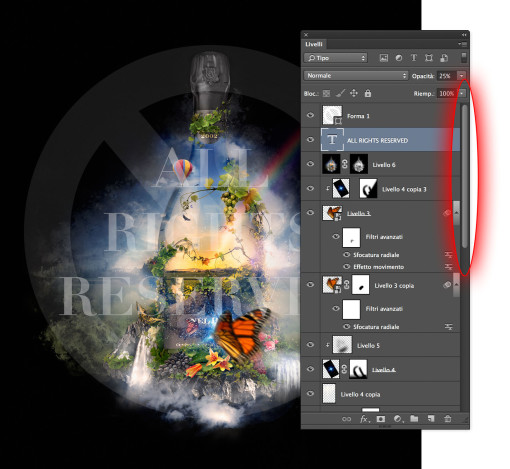
2. Dimensioni e contenuto
Dal menu del pannello Livelli (sulla destra in alto, il triangolino con le righe a fianco) potete avere accesso alle relative opzioni (figura 2).
In base alle dimensioni del vostro schermo o semplicemente a come vi risulta più comodo potete selezionare quattro tipi diversi di anteprime, compresa «nessuna» (anche se personalmente non lo consiglio), naturalmente più grandi sono e meno livelli sarà in grado di mostrare il pannello a parità di dimensioni.
Il «contenuto miniature» a mio avviso è più importante perché permette di visualizzare all’interno del rettangolo di anteprima solo il contenuto pixel dello stesso, e non una versione rimpicciolita dell’intero documento. Con «limiti livello» ci si avvicina alla logica di visualizzazione dei programmi a oggetti come Illustrator e si riesce a identificare molto meglio cosa si trova in ciascun livello.
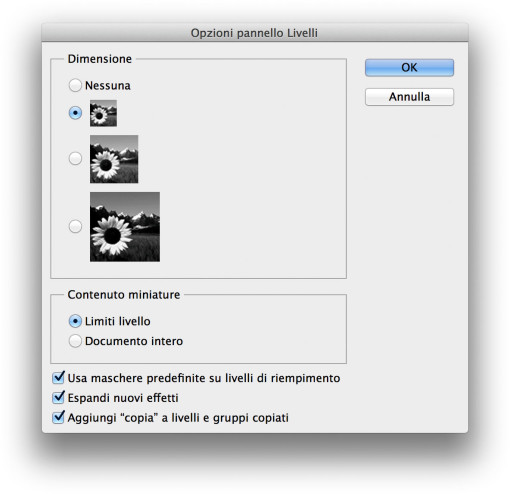
3. Filtri di visualizzazione
A partire dalla versione CS6 Photoshop ha inserito una comoda funzione di filtraggio, tanto più utile quanto più complessi sono i nostri documenti (figura 3).
Il menu a tendina da cui scegliere i diversi criteri si trova in alto a sinistra nel pannello Livelli: Tipo, Nome, Effetto, Metodo, Attributo, Colore, Oggetto avanzato e Selezionato.
La modalità Tipo è forse la più utilizzata, anche perché è quella impostata di default e raramente si pensa di cambiarla. Quando è attiva (osservare l’interruttore sulla destra che diventa rosso) possiamo cliccare su una o più icone per visualizzare rispettivamente: i livelli con contenuto pixel, i livelli di regolazione o riempimento, i livelli di testo, quelli di forma, gli oggetti avanzati.
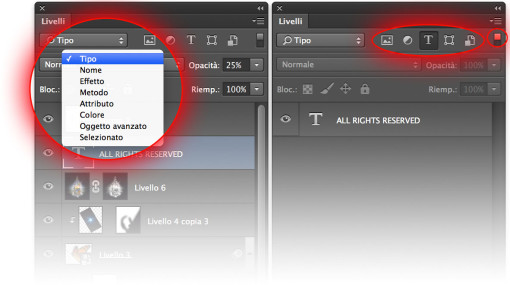
4. Nomi e stili
Come si può vedere nella figura 4 potete fare una ricerca per nome, naturalmente a patto di essere rigorosi nella denominazione dei livelli quantomeno significativi. Chi non è abituato a rinominarli difficilmente potrà trovare una grande utilità in questa opzione.
Al contrario il filtro che riconosce gli stili (o effetti) di livello può dare una mano a tutti, se non fosse che c’è un errore di traduzione in sovrapponi (colori) probabilmente sarebbe quello che preferisco.
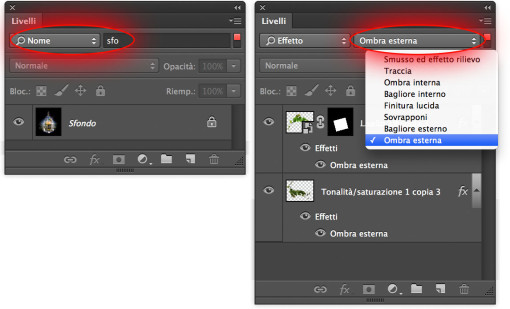
5. Metodi di fusione
Quando selezionate la voce Metodo potete mostrare solo quei livelli che condividono il metodo di fusione scelto dal menu a tendina a destra (figura 5). Considerando che in molti flussi di lavoro certi metodi di fusione ricorrono per lo stesso tipo di intervento o effetto (tipo moltiplica per le ombre o scolora per gli effetti luminosi, tanto per fare un paio di esempi) questa modalità filtro si rivela spesso provvidenziale.
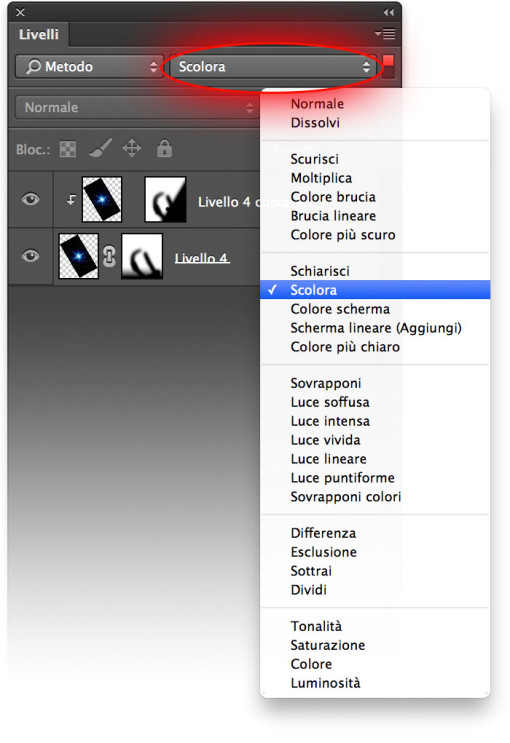
6. Attributo
Questo è il metodo di filtraggio più complesso. Come si può vedere dalla figura 6 l’elenco è molto articolato ed è diviso in due parti da nove voci ciascuna, quella in alto è una specie di modalità affermativa (è visibile, è bloccato, è vuoto ecc…), mentre quella in basso è negativa (non è visibile, non è bloccato, non è vuoto ecc…).
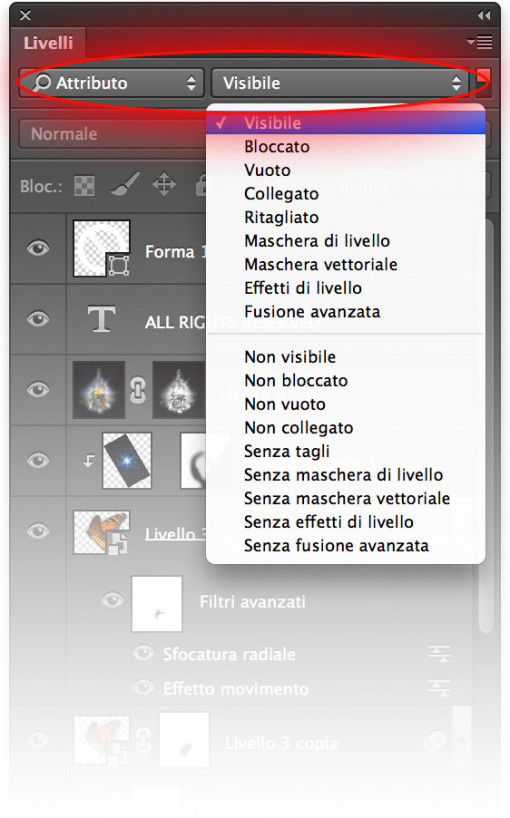
7. Colore e Oggetti avanzati
La modalità colore mostra solo quei livelli che sono stati preventivamente evidenziati tramite l’apposito menu contestuale attivabile facendo tasto destro (o eventualmente ctrl-click su osx) sull’occhio della visibilità. Si tratta di colorazioni che evidenziano visivamente i livelli nel panello e non modificano in alcun modo il reale contenuto.
La modalità Oggetti avanzati invece è nuovissima di Photoshop CC e consente l’accesso ad altre quattro icone che separano gli oggetti avanzati incorporati da quelli collegati (con relativa casistica, come nel pannello dei collegamenti esterni di Illustrator o Indesign). La possibilità di gestire oggetti avanzati collegati o incorporati è stata introdotta nell’ultimo aggiornamento 14.2.1 di Photoshop CC per cui tutti gli utenti delle versioni precedenti non potranno usufruirne.
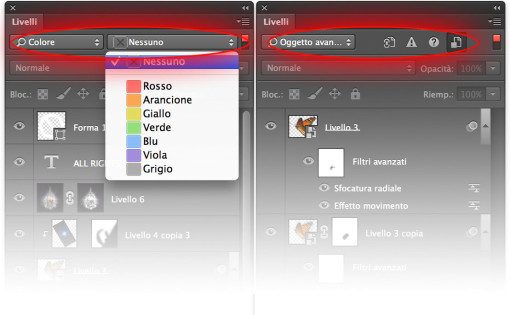
8. Il menu contestuale e la selezione automatica
Ho lasciato per ultimi quei sistemi che funzionano egregiamente a prescindere dalla versione di Photoshop con cui si lavori.
Entrambi si appoggiano allo strumento Sposta e al relativo menu contestuale: in pratica quando spostate il cursore sul documento e fate clic con il tasto destro in un punto comparirà un menu che mostra il nome di tutti i livelli che si trovano sotto al cursore, esattamente in ordine gerarchico.
Qualora poi si lavori con forme ben definite, magari al 100% di opacità e senza effetti di trasparenza, può essere molto utile attivare la casella di spunta «Selez. auto» nella barra delle opzioni in alto (sempre quando è stato selezionato lo strumento Sposta).
Questa modalità attiva un comportamento più simile a quello che si ha comunemente con i programmi a oggetti come Illustrator o Indesign, in pratica si posiziona il cursore sull’oggetto da selezionare e si fa clic.
Tanto è efficace con le forme piene quanto è problematico con i livelli ricchi di pixel semitrasparenti.