Dalla stampa ai dispositivi multimediali fino alla pubblicazione online: ora è possibile ottimizzare i tempi, adottando un metodo di lavoro efficiente, semplice e veloce, che consente di poter gestire layout differenti in base all’output di destinazione.
Una delle principali novità di InDesign CS6 è il layout alternativo, uno strumento che ci permette di specificare dimensioni di pagina differenti all’interno dello stesso documento. Questo offre la possibilità di creare e gestire un layout di dimensioni o orientamento differente in base all’output, sia tradizionale che digitale, fruibile da dispositivi come iPad e tablet Android.
Il layout alternativo
Prima di tutto creiamo un nuovo documento dal menù «File > Nuovo > Documento…» o attraverso la shortcut «Ctrl+N». Dalla finestra che si apre andremo a inserire, oltre alle caratteristiche che dovrà avere il documento, l’Intento, ovvero la tipologia di documento che vogliamo sviluppare, scegliendo tra Stampa, Web o Pubblicazione digitale.
Nel caso di una pubblicazione digitale ricordiamoci di togliere la spunta a Pagine affiancate e di lasciare un margine superiore e inferiore di almeno 48 px, sezioni in cui non dovrà essere inserita alcuna interazione, dal momento che durante la visualizzazione su iPad e Tablet saranno occupate dalla barra di navigazione sopra e dalla barra di scorrimento sotto.
Per creare un layout alternativo selezioniamo dal menù la voce «Layout > Crea layout alternativo» oppure dal menù del pannello «Pagine», «Crea layout alternativo»
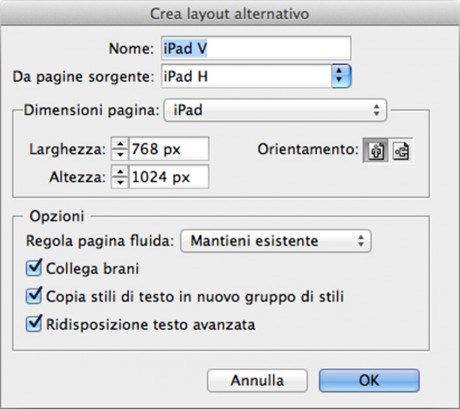
Dal pannello che si apre andremo a specificare il layout sorgente da cui prendere il contenuto, le dimensioni della pagina e l’orientamento. Nelle Opzioni andremo a specificare quale regola deve seguire il layout alternativo. L’opzione «Collega brani» ci consente di collegare gli oggetti a quelli originali, in modo da gestire più facilmente eventuali modifiche o aggiornamenti; l’opzione «Copia stili di testo in un nuovo gruppo di stili», copia gli stili esistenti nel documento inserendoli in un nuovo gruppo, potendo così modificare gli stili su un singolo layout; infine, attivando l’opzione «Ridisposizione testo avanzata», potremo rimuovere eventuali «fine riga forzati» e altre modifiche di stile locali.
Una volta creato il layout alternativo, nel pannello «Pagine» verrà aggiunta una nuova pagina mastro e il layout alternativo creato con dimensioni e orientamento diversi rispetto al layout originale.
Regole di layout fluido
L’applicazione delle regole di layout fluido permette di stabilire in che modo dovranno essere riadattati gli oggetti nel layout alternativo che verrà creato. Questo ci consente di ridurre la mole di lavoro, soprattutto se ci troviamo di fronte a un lavoro composto da diverse pagine.
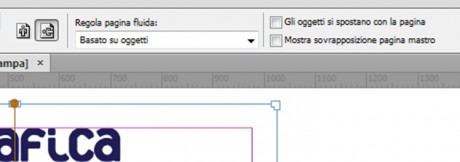
Prima di tutto andremo a selezionare lo strumento «Pagina» dalla barra degli strumenti e dalla barra delle opzioni che viene attivata imposteremo la regola che la pagina deve seguire, ricordandoci che è possibile definire una sola regola per pagina dove, tutti gli elementi che la compongono avranno come regola di riferimento quella impostata.
Una volta definita la regola andremo ad aprire il pannello «Layout Fluido» da «Finestra > Interattività > Layout Fluido».
Il termine «Layout fluido» indica l’insieme delle regole di pagina per adattamento fluido; vediamole di seguito:
Scala: ridimensionando la pagina, tutti gli elementi che la costituiscono, verranno ridimensionati in proporzione. Questi ultimi vengono considerati come un gruppo di oggetti e non singolarmente.
Centra nuovamente: anche in questo caso, come in «Scala», gli elementi contenuti nella pagina vengono considerati un gruppo unico, ma, rispetto alla regola precedente, manterranno le loro dimensioni originali. Nel momento in cui andremo a cambiare le dimensioni della pagina, il contenuto verrà automaticamente ricentrato a prescindere dalla larghezza della pagina.
Basato su guide: in questo caso, le guide che tracceremo sul documento appariranno tratteggiate (guide fluide), distinguendosi da quelle standard rappresentate da una linea intera. Prima di tutto andremo a selezionare lo strumento «Pagina», impostando la regola «Basato su guide». In questo modo, solo gli elementi che intersecano le guide fluide, subiranno un ridimensionamento. Per passare da una guida fluida a una guida righello standard, selezioniamo lo strumento «Selezione diretta» (il primo in alto nella barra degli strumenti) andandoci poi a spostare sulla guida, alla cui estremità verrà attivato un pulsantino che, se premuto, ci permette di passare alla guida normale.
Basato su oggetti: questa regola ci permette di specificare il comportamento di ogni oggetto presente nella pagina, dalla dimensione alla posizione. Possiamo adattare il contenuto automaticamente e, se abbiamo attivato lo strumento «Pagina», agire direttamente sull’oggetto, grazie ai vincoli che vengono rappresentati sull’oggetto selezionato, decidendo se ridimensionare l’oggetto e quali lati fissare alla pagina, lasciando così inalterata la distanza tra il lato dell’oggetto e il bordo della pagina.
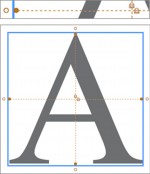
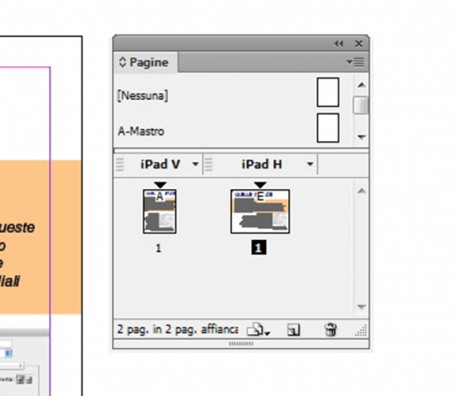
<br>
Controllato da mastro: attivando questa regola, tutte le pagine del documento faranno riferimento alla regola impostata nella pagina mastro.
Dal Layout originale al Layout alternativo
In questo caso, l’impaginazione del layout alternativo è ottenuta dalla gestione di ogni singolo oggetto della pagina attraverso la regola «Basato su oggetti». Per fare in modo che il box di testo si adatti alla larghezza o all’altezza del layout alternativo che andremo a creare, nel pannello «Layout Fluido» andiamo a spuntare l’opzione Altezza o Larghezza sotto la voce Ridimensiona con pagina. Sempre dal menù «Layout Fluido» possiamo decidere di fissare un qualsiasi oggetto al bordo superiore, inferiore, destro e sinistro della pagina, per far sì che la sua distanza dal bordo rimanga invariata anche nel layout alternativo.
Strumento pagina
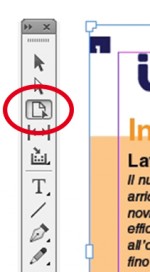 Attivando lo strumento «Pagina» dalla barra degli strumenti o tramite la shortcut «Maiusc+P» è possibile trascinare i punti posti agli angoli e sui lati della pagina modificando le dimensioni del layout, verificando così in anteprima il comportamento del layout fluido, successivamente alla definizione delle regole che lo caratterizzano.
Attivando lo strumento «Pagina» dalla barra degli strumenti o tramite la shortcut «Maiusc+P» è possibile trascinare i punti posti agli angoli e sui lati della pagina modificando le dimensioni del layout, verificando così in anteprima il comportamento del layout fluido, successivamente alla definizione delle regole che lo caratterizzano.
Una volta rilasciato il mouse, la pagina tornerà alle sue dimensioni originali.
Per modificare “permanentemente” la dimensione del layout attraverso lo strumento «Pagina», basterà semplicemente tenere premuto «Alt», «Opzione» per Mac durante il trascinamento.




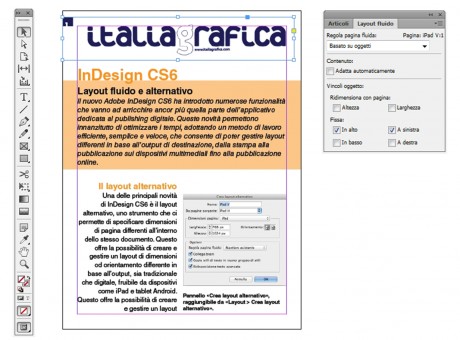
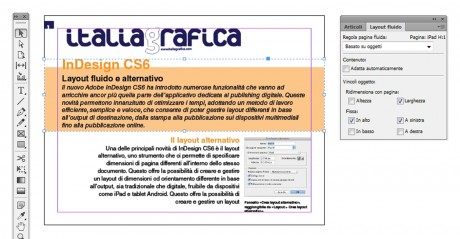


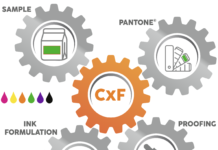
Di grande aiuto, quando alcune cose sfuggono.