Adobe Scan è un’app mobile che riconosce in automatico il testo e che permette di acquisire documenti, moduli, biglietti da visita e lavagne virtuali in PDF di alta qualità direttamente dal dispositivo mobile.
Nonostante il mercato degli scanner si sia notevolmente ridimensionato nel corso dell’ultimo ventennio non si può dire altrettanto dell’esigenza di digitalizzare i supporti cartacei, e non solo nell’ambito della smaterializzazione documentale.
Anche se, in parte, le stampanti all in one hanno sempre più occupato anche gli ambienti casalinghi, gli smartphone hanno ormai sostituito gli scanner piani in molte circostanze, tutte quelle cioè in cui la priorità è più la rapidità dell’acquisizione che la qualità finale.
Di pari passo con il miglioramento delle prestazioni, delle fotocamere e delle funzioni di ritocco immagine, aumentavano i contesti i cui non si avvertiva più l’esigenza di uno scanner come lo si è sempre inteso, aprendo di fatto un “nuovo” segmento: l’acquisizione e gestione documentale da mobile.
Se poi aggiungiamo che l’ultimo anno ha portato a vivere condizioni più uniche che rare, anche nella didattica a distanza, con contesti famigliari costretti a inviare via mail i compiti dei propri figli… allora diventa inevitabile sbattere il naso contro questa “nuova” realtà.
A portata di mano
Lo ammetto, usando costantemente Photoshop non ho mai dato tanto credito a mobile app come Adobe Scan, Office Lens e compagnia. Sempre fedele al modus operandi tradizionale passavo fogli sparsi, quaderni, quadernoni, libri e libercoli rigorosamente sul piano dello scanner nella all in one di casa, intervenendo in modo automatico o manuale a seconda dei soggetti, delle pieghe ecc…
Risultati? Buoni, niente da dire, anzi, buona parte dei compiti rischiavano di essere più ben scansionati che ben fatti (ma almeno avevo fatto il mio).
Tempi? Eh… nonostante la padronanza dei mezzi in gioco le ore impiegate sono state un’enormità, e con il senno di poi avrei potuto circoscrivere gli interventi professionali a non più del 10% delle digitalizzazioni, demandando il resto al telefonino con la giusta app installata.
Figura 1

Il terzetto delle app Adobe con Scan, Acrobat e Sign, rispettivamente: l’app per l’acquisizione digitale, quella per aprire/gestire/fare cose con i PDF, e quella per l’ambito firma (elettronica e non) sui PDF.
L’iter ottimale
Premetto che nel mio caso ho fatto uso di Adobe Scan, per cui alcune voci o modalità operative potrebbero non essere esattamente le stesse usando app di altre case (ho contato almeno una trentina di alternative ad oggi), considerate comunque che, in linea di massima, sono sovrapponibili per lo meno nelle loro funzioni base.
Dunque, l’iter ottimale prevede
- avviare dell’app,
- scegliere la tipologia di soggetto da acquisire (Lavagna, Modulo, Documento, Biglietto da visita)
- inquadrare il soggetto
- regolare il riquadro di ritaglio
Vedrete 4 cerchietti girare per lo schermo alla ricerca del rettangolo da inquadrare e, una volta identificato, di default l’app procederà in autonomia all’acquisizione senza richiedere il tap dell’operatore.
Nel primo esempio ho operato in modalità Biglietto da Visita, ma l’inizio è uguale per tutte, se l’acquisizione non vi dovesse soddisfare si può scattare nuovamente, in genere però mi sono sempre trovato bene con la valutazione automatica.
Il riquadro di regolazione bordi assomiglia molto al Ritaglio Prospettiva di Photoshop (per non dire che è identico), e una volta sistemati eventuali disallineamenti tra i cerchietti ed i vertici del rettangolo di ingombro l’operazione di raddrizzamento è automatica.
Figura 2
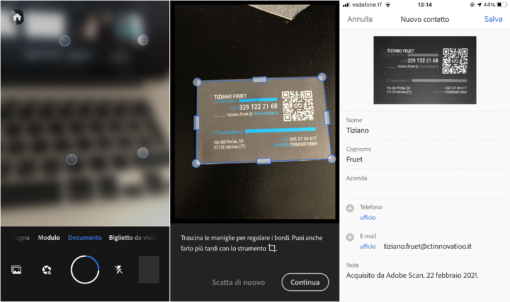
La ricerca automatica del riquadro del biglietto fa quasi passare inosservate le opzioni di scatto nella bottom bar, che tornano comunque utili in caso l’utente voglia ottimizzare risultati automatici poco soddisfacenti (con messa a fuoco e flash addizionale). È naturalmente sempre possibile attingere a immagini già presenti nella galleria del telefono.
La casistica
A questo punto le strade si dividono, a seconda del tipo di soggetto scelto inizialmente:
- nel caso della modalità Lavagna l’app cercherà di ottimizzare i contrasti per gli scatti di lavagne (dai…) scritte con il classico gesso (eh…). Tra le varie e ormai consuete possibilità di condivisione, stampa diretta, eliminazione ecc… vale la pena indicare la voce di Modifica scansione (che apre un piccolo ambiente di editing per scrivere brevi annotazioni, disegnare semplici grafiche ed evidenziare eventuali aree di rilievo), e Combina più file, utile per la preparazione di un PDF multipagina che contenga più immagini.
Figura 3
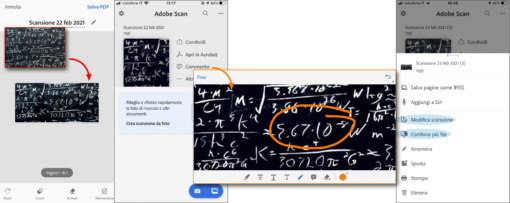
Nella modalità lavagna giustamente non parte l’OCR ma viene data evidenza alla voce Modifica così da accedere ad una semplice lavagna… digitale.
- nel caso della modalità Modulo l’App farà partire una regolazione dei contrasti (colore automatico) ed un OCR (riconoscimento automatico delle parole) e cercherà di identificare in automatico i campi di compilazione appoggiandosi ad Acrobat Reader. Nei test fatti entrambi gli automatismi hanno funzionato benissimo, e anche se non risulta particolarmente sorprendente visto che i moduli sono tipicamente stampati chiaramente su fogli bianchi dà sempre soddisfazione vederli correttamente preparati.
Figura 4
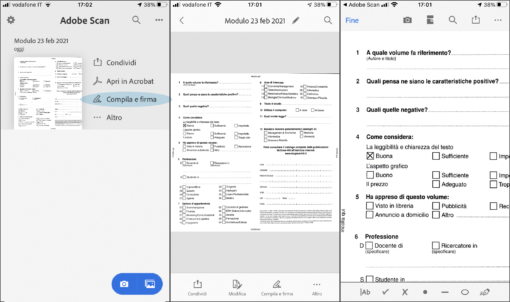
La sequenza di acquisizione Modulo, con un esempio di documento già correttamente processato dall’OCR e compilabile con Acrobat Reader per mobile (con eventuale firma al bisogno).
- Nella modalità documento (quella standard in apertura) viene applicata una regolazione Colore automatico e un OCR, a cui segue prontamente la proposta di selezione e copia del testo. Nel test qui rappresentato ho cercato di mettere alla prova il riconoscimento automatico dei caratteri e come si può vedere dal testo selezionato il risultato è pienamente soddisfacente, anche sotto i 4 pt. Personalmente apprezzo che tutto funzioni anche se le pagine sono leggermente incurvate, come quelle dei libri, anche se mi piacerebbe l’introduzione di qualche strumento che raddrizza i fogli anche in questi termini.
Figura 5
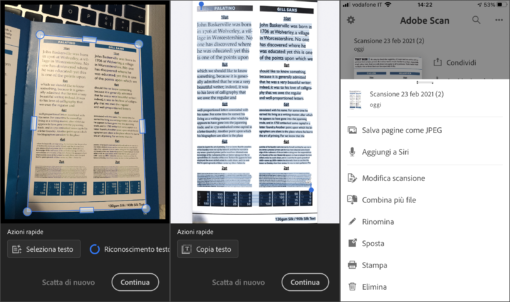
La sequenza di acquisizione documento con la cornice di correzione prospettica e la selezione del testo (al centro) e le consuete azioni che ci si aspetta dai documenti PDF.
- Nella modalità biglietto da visita si accede rapidamente alla possibilità di salvare in rubrica i dati principali, tanto più chiaramente sono scritti sul biglietto e tanto meglio verrà fatto il riconoscimento dei dati, tuttavia non sempre Adobe Scan riesce nell’intento quando i biglietti presentano contrasti cromatici e/o allineamenti “creativi”, comprensibilmente aggiungerei.
Tutte le acquisizioni vengono salvate in Adobe Document Cloud, a meno che l’utente non desideri impostare l’app diversamente, e in questo modo non rischiamo di occupare inutilmente prezioso spazio sullo smartphone.
In conclusione: risultati positivi e molto tempo risparmiato, soprattutto se lo avessi usato prima.





