Che vuol dire reale (cit.)? … e potremmo proseguire la citazione del celebre film Matrix chiedendo ad Adobe «… dammi una definizione di reale» (magari il tutto in lingua originale, così suona anche meglio).
Da molti anni usiamo le classiche voci di menu che regolano i predefiniti di visualizzazione del documento a schermo, ma quanti si sono mai domandati se e quanto siano coerenti con la loro denominazione?
Questa volta ci siamo adoperati per fare le pulci a queste voci nei consueti programmi di DTP: Photoshop, Illustrator, Indesign e Acrobat, includendo anche un outsider (Anteprima di Apple), e abbiamo scoperto che non è tutto perfetto.
La realtà secondo Photoshop
Uno degli ultimi aggiornamenti, quello di ottobre 2020, ha finalmente affrontato e risolto una delle mancanze più pesanti nell’ambito della rappresentazione WYSIWYG (what you see is what you get): l’utilizzo delle informazioni hardware dello schermo per calcolare correttamente lo zoom da usare per simulare la dimensione fisica del documento.
Tradotto in parole più essenziali: visualizzare a schermo un’immagine A4 con la grandezza effettiva di un A4 reale.
Questo è ora possibile selezionando la nuova voce “Dimensioni reali”, che manda definitivamente in pensione la voce “Dimensioni stampa” di cui 99 operatori su 100 non sapevano che farsene.
Mentre tutti abbiamo provato negli anni a selezionarla aspettandoci un ingombro plausibile con il mondo reale, pochi sapevano come fare in modo che questo comando funzionasse davvero, e cioè usandolo dopo aver configurato correttamente le preferenze in funzione del monitor usato.
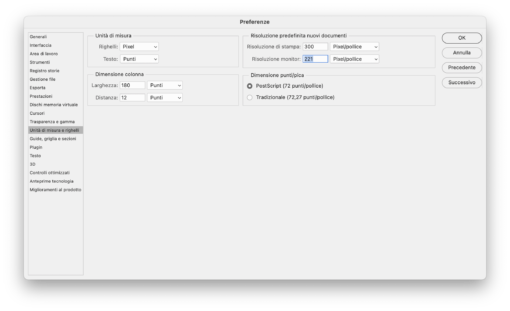
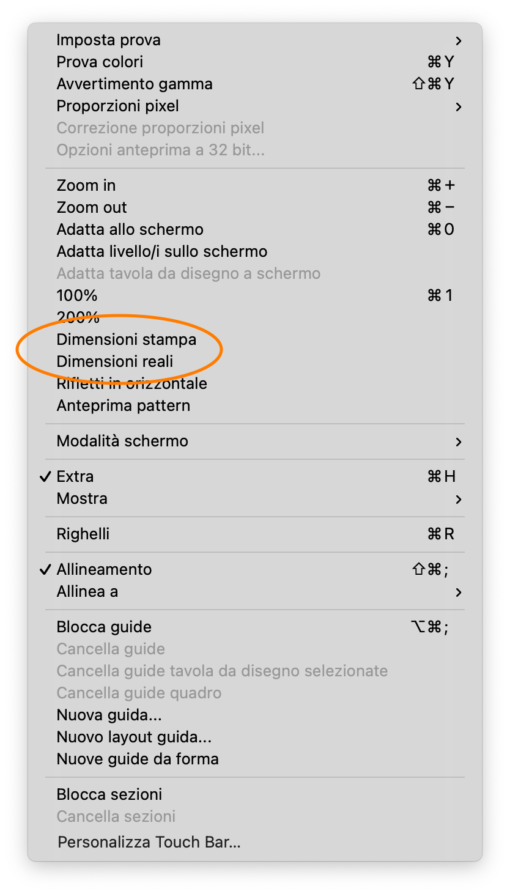
Il valore di risoluzione monitor richiesto nella scheda Unità di misura e righelli delle Preferenze è quello del monitor che stiamo usando, e andrebbe, anzi, va inserito dall’utente dopo aver consultato la relativa documentazione tecnica, oppure dopo averlo calcolato come nell’esempio che segue.
Calcoliamo la risoluzione del display
Uno schermo da 27” FHD (quindi proporzioni pari a 16:9) ha circa una base di 23,5” ed un’altezza di 13,2”.
Per calcolare le misure scomodiamo il teorema di Pitagora:
(16x)2 +(9x)2 = 272
256×2+81×2=729
337×2=729
x=(sqr)729/337=1,47
quindi:
la base è 1,47*16=23,52”
l’altezza è 1,47*9=13,23”
da cui consegue una risoluzione video effettiva pari a:
1920/23,52=81,63 ppi
1080/13,23=81,63 ppi
Inserendo il valore appena trovato nelle preferenze di Photoshop a quel punto funziona correttamente anche la voce Dimensioni di stampa, restituendo una visualizzazione pressoché identica a quella data da Dimensioni reali.
Quel valore di risoluzione non modificherà la risoluzione di partenza dei nuovi documenti predefiniti per il web, che restano a 72 ppi, mentre, pur non avendo alcun impatto pratico, ce la ritroveremo nei nuovi documenti Film e Video.
Nel caso ormai comune di più monitor collegati non si potranno inserire le eventuali risoluzioni specifiche di ciascuno, per questo l’aggiornamento di ottobre scorso è quanto mai benvenuto visto che fa tutto da solo senza chiedere nulla all’utente, che può quindi continuare ad ignorare la soluzione manuale spostando i documenti su uno schermo qualunque e facendo ricalcolare lo zoom a Photoshop di volta in volta.
La realtà secondo Indesign
La voce equivalente in questo caso è Dimensioni effettive, e lavora correttamente anche in ambiente multidisplay restituendo anteprime in tutto e per tutto coerenti con la dimensione fisica dell’elaborato.
Non ho ricordi di un funzionamento diverso da questo, non posso escludere che andando indietro con gli anni ci possano essere state criticità in ambiente multischermo, ma da che ho memoria la dimensione fisica a video è sempre stata simulata correttamente.
Diversa è la questione nel caso di documenti definiti in pixel, supponiamo 1920×1080, con l’intento di creare ad esempio delle slide per una presentazione. Non c’è modo di intervenire sulla risoluzione del documento, che resta quindi a 72 ppi, ed il comando Dimensioni effettive, con queste premesse, continua a considerare solo i cm che ne derivano (circa 67×38 cm).
Personalmente lo trovo poco congruo, e volendo avere un’idea di come si presenta nella modalità a pixel reali (cioè un pixel del documento corrisponde ad un pixel logico sullo schermo, per dirla alla Photoshop) devo ricorrere ad Adatta pagina a finestra. Non sarebbe esattamente la stessa cosa, ma ci andiamo vicini.
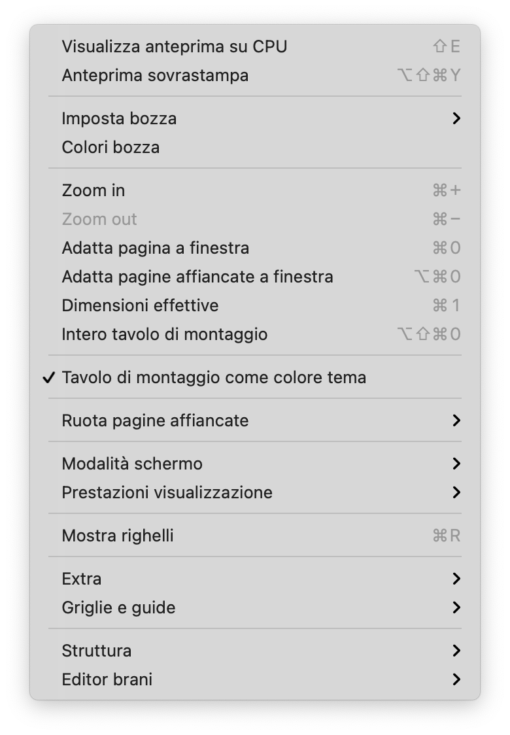
La realtà secondo Illustrator
Qui iniziano le discrepanze più “fastidiose”: dopo due contesti tutto sommato funzionali, qui la voce Dimensioni reali funziona correttamente solo nello schermo principale, nel caso di un secondo monitor non c’è lettura dei dati interni né possibilità di inserirli manualmente.
Anche in questo caso l’uso dei pixel per la definizione delle dimensioni documento viene ignorata nel calcolo dello zoom, con la stessa logica usata da Indesign.
Se da un lato questo funzionamento può essere comprensibile dato l’orientamento a oggetti di entrambi i programmi, trovo un peccato non poterlo differenziare in alcun modo.
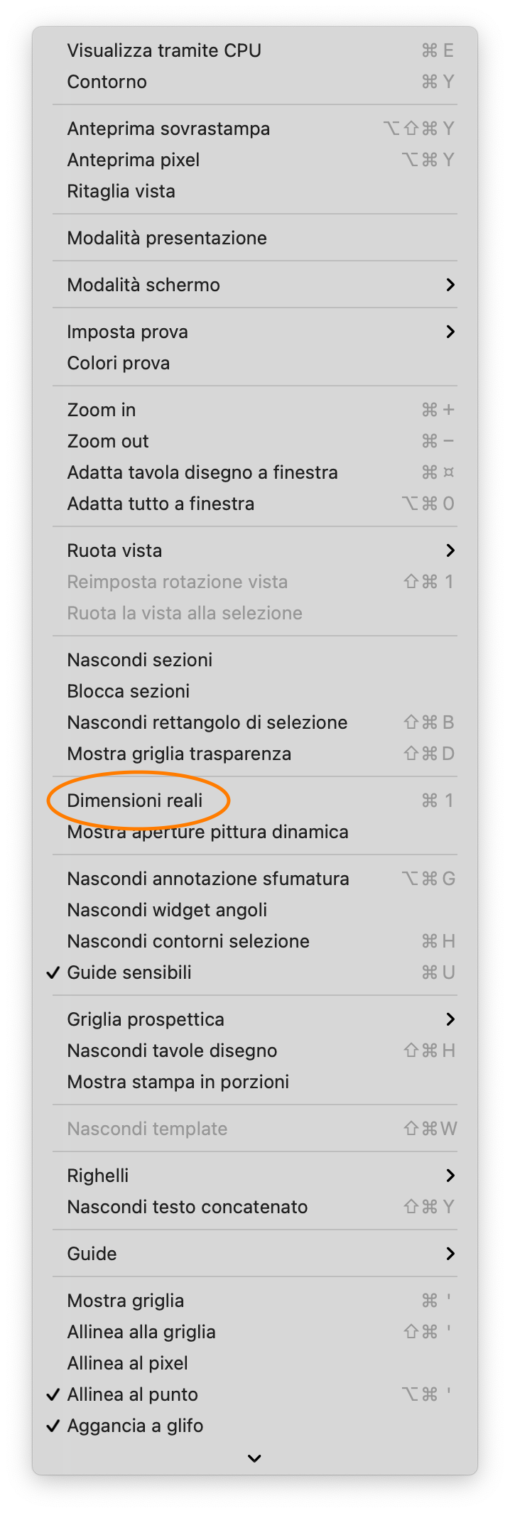
La realtà secondo Acrobat
… e qui le cose si complicano, dai test effettuati su diversi schermi è evidente che ci sia una lettura dei dati del display principale (nel mio caso attuale un macbook pro con 2880×1800 pixel fisici), ma nel caso in cui abbiate impostato una risoluzione logica diversa da questa, come succede di default usando Big Sur sui Mac più recenti, Acrobat non si capisce più e continua a vedere solo i 2880×1800 pixel fisici (invece dei 3360×2100).
Ne consegue che sullo schermo principale la visualizzazione reale di Acrobat risulta così circa l’85% di quella corretta, mentre sul secondo “ragiona” come Illustrator, con l’aggiunta che sarà anche qui all’85% del dovuto (cioè è comunque sbagliata, ma più piccola).
Nei casi analizzati precedentemente è chiaro quanto venga considerata, anche nella peggiore delle ipotesi, la configurazione del sistema operativo se prevale su quella fisica, ma qui non è accettabile che non ci sia modo di avere almeno una visualizzazione corretta se non modificando le impostazioni lato sistema.
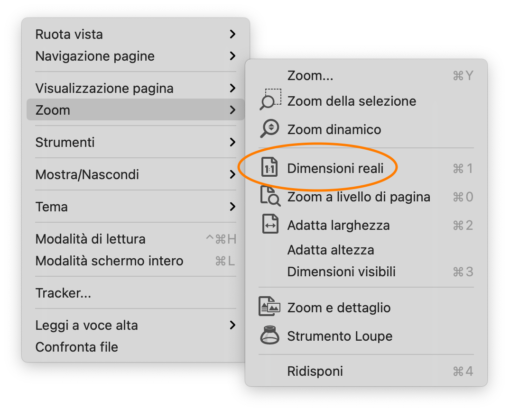
La realtà secondo Anteprima
In modo abbastanza inaspettato ho trovato un miglior supporto su questi aspetti con Anteprima: la visualizzazione di un PDF formato A4 viene correttamente simulata con Vista>Dimensioni reali sia nel caso del monitor principale che nel secondario.
Curiosamente lo stesso file esportato in formato JPG anziché PDF non viene visualizzato allo stesso modo, ed analizzando i metadati si trova che il PDF viene considerato a 72 ppi (pur mantenendo correttamente le immagini in alta al suo interno) e vengono rispettate le dimensioni fisiche, mentre con l’immagine raster, in questo caso a 300 ppi (la stessa usata per fare il pdf) viene ignorata la dimensione fisica e considerato solo l’ingombro in pixel, analogamente al comando Visualizza>100% di Photoshop.





