Un tip&trick dedicato: ecco alcuni suggerimenti base per creare rapidamente cornici grafiche, che possono diventare altrettanto rapidamente fustelle o selezioni per piccole nobilitazioni
Contorni con pennelli
Pensando alle etichette nel senso più “romantico” del termine è facile pensare a quelle scolastiche: rettangolari, ovali, con i contorni a zigzag, ondine ecc… facilmente realizzabili con le forme base di programmi come Illustrator (che useremo in questo articolo) e decine di altri sw più o meno equivalenti.
Quando però si cerca qualcosa di più elaborato o decorativo si aprono diverse strade operative, che coinvolgono pennelli pattern, fusioni e le operazioni del pannello Elaborazione tracciati.
Etichette (super) semplici: il widget angoli
Disegnando un rettangolo abbiamo subito accesso al widget angoli, e trascinando il cursore arrotondiamo contemporaneamente tutti i vertici (naturalmente funziona anche con qualunque altro poligono). Facendo un clic su uno dei vertici il trascinamento modificherà solo quel vertice (vicino alla freccia compare lo stesso cerchietto del widget) e facendo più clic con il tasto maiuscolo possiamo selezionare più vertici contemporaneamente.
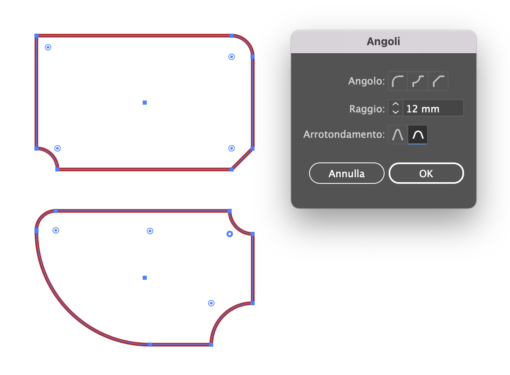
Con alt+click si alternano i vari tipi di angolo: arrotondato, arrotondato inverso e smussato, e con un doppio click si apre una finestra di dialogo con le varie opzioni (con lo strumento Selezione si apre il pannello Trasforma, con lo strumento Selezione diretta si apre il pannello Angoli).
È molto più lungo da scrivere che da fare.
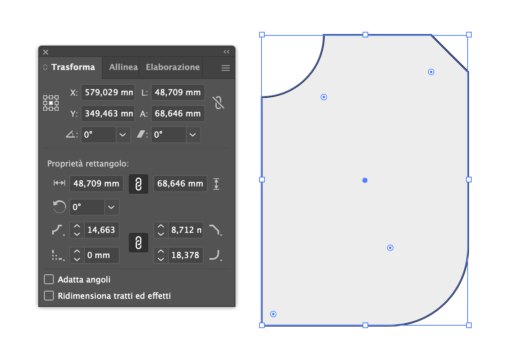
Etichette (meno) semplici
Nel pannello Traccia abbiamo diversi parametri che aggiungono le prime possibilità creative: tratteggi, cambio di spessore e variazioni di profilo danno risultati immediati con poco sforzo.
Nell’immagine vedete il buon vecchio sistema per fare un tratteggio a pallini: azzerare la prima casella di tratteggio e gestire la spaziatura cambiando il valore nella seconda casella.
In aggiunta è stato modificato il profilo dal menu a tendina in basso, usandone uno predefinito. Se si vuole un’azione personalizzata si può usare lo strumento Larghezza e poi salvare un nuovo predefinito.
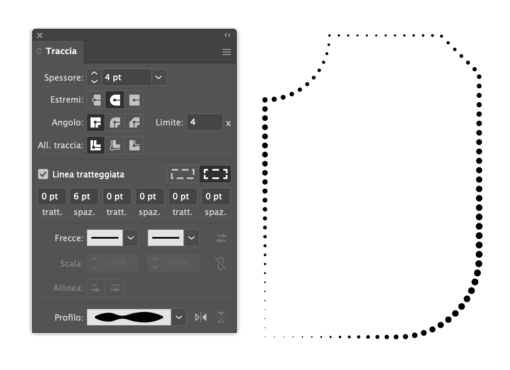
Etichette (ancora meno) semplici
Da qui in poi le cose si complicano, per lo meno nel senso che richiedono più passaggi per raggiungere il risultato.
Utilizzando le fusioni possiamo creare delle transizioni di forma (e di colore) tra un disegno di partenza e uno di destinazione, e poi cambiarne il dorso.
Qui possiamo usare il profilo della nostra etichetta di partenza come nuovo dorso, e dopo aver selezionato la fusione creata tra le due stelle di base lo andiamo a sostituire nel menu Oggetto>Fusione>Sostituisci dorso.
Per ottenere il risultato in figura c’è un ulteriore passaggio da effettuare: uno dei punti di ancoraggio del profilo etichetta va tagliato, altrimenti la fusione lascerà un segmento vuoto.
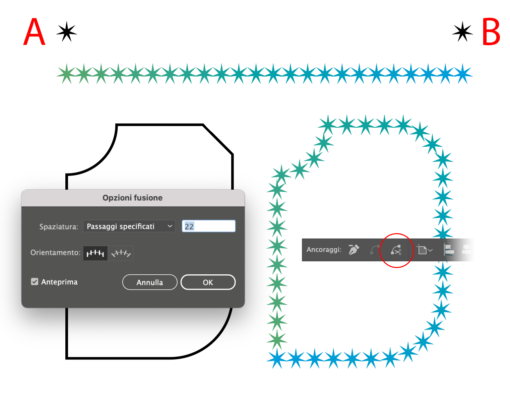
Etichette (molto meno) semplici
Utilizzando il pannello Aspetto e gli attributi multipli, cioè più tracce simultaneamente sullo stesso tracciato, le possibilità creative si moltiplicano a dismisura.
Nel primo esempio selezioniamo solo la traccia nel pannello Aspetto e gli applichiamo uno Scostamento tracciato, riducendogli lo spessore.
È il modo ideale per creare una sorta di stile di grafica che segua sempre il contorno di base.
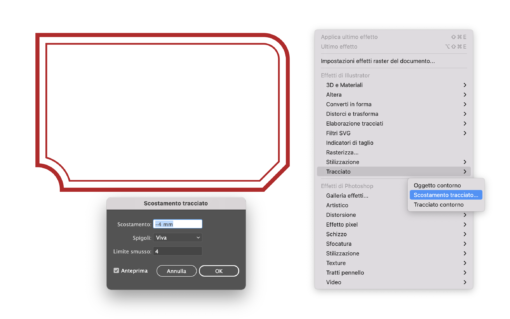
Combinando alcune delle soluzioni proposte nelle righe sopra è possibile ottenere un risultato come quello in figura, a patto di gestire singolarmente le molteplici tracce.
Possiamo applicare virtualmente qualunque Effetto, cambiando il comportamento di ogni singolo attributo di traccia di modo che si comporti diversamente dagli altri: Scostamento Tracciato sia positivo che negativo, Zig Zag arrotondato (e non), Scarabocchio… tutte voci che si trovano nel menu Effetto nella sezione Effetti di Illustrator. Sono utilizzabili anche gli Effetti di Photoshop, nella parte bassa dello stesso menu, ma trattandosi di effetti raster e non vettoriali potrebbero risultare più ostici da ottimizzare.
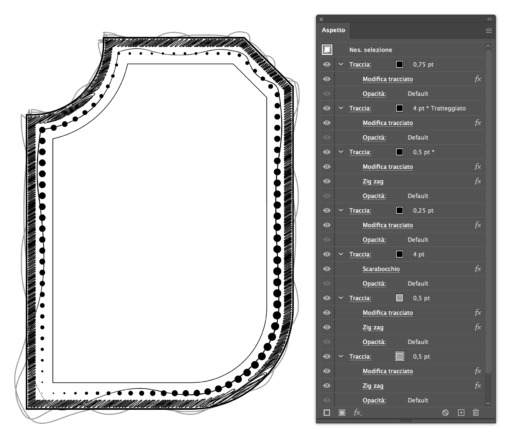
La parte (più) facile
Qualunque sia la complessità raggiunta dalla combinazione degli effetti di cui sopra è importante considerare anche i tempi di una loro eventuale ripetibilità su forme o documenti diversi, le strade percorribili sono due: il contagocce e il pannello Stili di grafica.
L’uso del contagocce è probabilmente quello più immediato: basta selezionare l’oggetto a cui si vuole trasferire l’insieme di effetti, attivare lo strumento contagocce e cliccare sull’oggetto da cui si vogliono copiare gli effetti. In questo processo è necessario controllare quali sono gli attributi copiati dal contagocce, e per fare questo dovete fare un doppio clic sullo strumento nella barra degli strumenti. Di default tutte sono attive tutte le caselle tranne la voce “Aspetto”, affinché funzioni quanto appena scritto dovete spuntare anche questa voce.
Si può anche invertire il processo di applicazione facendo clic sull’oggetto da cui si vogliono copiare gli effetti e andando poi a fare alt + clic (l’icona contagocce risulta “caricata”) sull’oggetto di destinazione per trasferirli.
L’uso degli stili di grafica invece quello più lungimirante, dal momento che gli stili sono dei set predefiniti facilmente esportabili per essere richiamati in altri documenti.
Per definire uno stile basta trascinare l’oggetto a cui sono stati applicati i vari effetti e attributi nel pannello omonimo, oppure selezionare l’oggetto in questione e poi cliccare sul pulsante “Nuovo stile di grafica”, sempre nel pannello.






