
Quando fate uso dei due strumenti testo principali (su un totale di quattro) si crea sempre, automaticamente, un nuovo livello testuale, questo significa che non è necessario creare preventivamente un nuovo livello.
Lo puntualizzo perché vedo spesso operatori che lo fanno prima di scrivere ed è un passaggio ridondante.
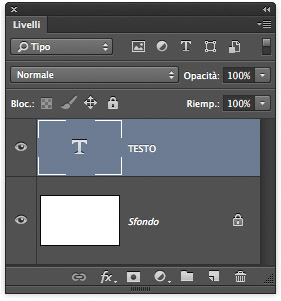
Dei quattro strumenti di testo nominati probabilmente userete quasi sempre quello orizzontale, mentre i due chiamati Maschera testo probabilmente resteranno nel cassetto a lungo, ce ne sono poi altri due «nascosti» che compaiono solo in specifiche circostanze (vedi la fine articolo).
Il testo indipendente
Se fate un solo clic create una singola linea di testo conosciuta come testo indipendente, mano a mano che digitate il cursore prosegue verso destra oltre il limite destro del «foglio» all’infinito, per lo meno fino a che non andate a capo manualmente schiacciando il tasto invio (2).
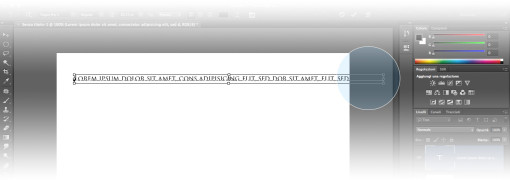
Questo di fatto ne suggerisce l’utilizzo prevalentemente in caso di titolazioni, singole denominazioni o brevi didascalie.
Per confermare l’inserimento potete cliccare sul segno di spunta in alto a destra nella barra delle opzioni oppure premere i tasti Ctrl (cmd) + Invio, mentre per annullarlo avete in alto a destra il pulsante con il simbolo del divieto oppure potete premere Esc (3).
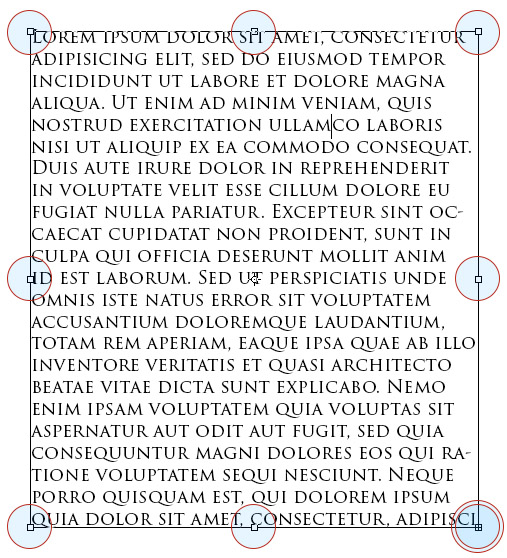
Il testo paragrafo
L’altra alternativa è il testo paragrafo, creato facendo clic e trascinando di modo da delimitare un’area rettangolare delle dimensioni desiderate. In questa condizione quando si digita il testo è delimitato dal rettangolo preventivamente disegnato e andrà a capo automaticamente una volta raggiunto il bordo.
Per ridimensionare la cornice di testo cliccate e trascinate una delle maniglie (angolari o mediane) così da far rifluire il testo digitato in conformità al nuovo ingombro senza cambiarne il corpo, la sillabazione seguirà la lingua del dizionario scelto mentre un simbolo «+» in basso a destra vi avvertirà che c’è altro testo non visibile nell’attuale cornice (4).
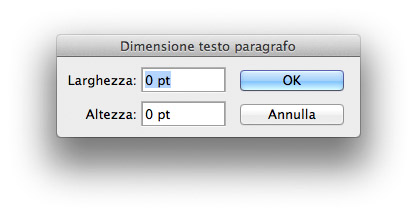
Per creare una cornice di dimensioni specifiche fate alt+clic sul documento e inserite i valori desiderati nella finestra di dialogo che comparirà (5).
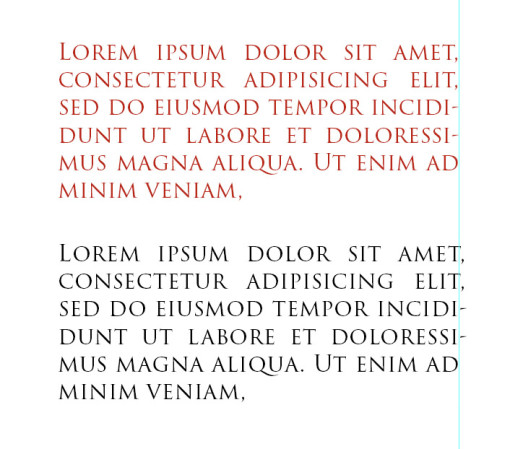
Più controllo
Nella barra delle opzioni potete controllare alcuni dei parametri fondamentali riguardanti il testo come il font, lo stile, il corpo, l’anti alias, parte dell’allineamento e il colore, anche lavorando su selezioni di testo parziali come singole parole o singole lettere.
Il vero e proprio pannello Carattere (così come il pannello Paragrafo) invece offre molto più controllo e parametri più specifici, come la crenatura, la spaziatura e l’interlinea ecc… e qualunque siano i parametri che modificate questi diventeranno il default per le successive digitazioni.
Un trucchetto per selezionare istantaneamente tutto il testo di un livello è fare doppio clic sulla miniatura del livello contraddistinta dalla lettera T, questo attiverà automaticamente lo strumento testo qualora non sia già attivo.
Nel menu del pannello Paragrafo vi segnalo anche due voci (anzi tre) spesso trascurate:
- la punteggiatura esterna romano: sostanzialmente è un allineamento ottico al margine,
- la composizione multiriga al posto di quella singola riga, valida in caso di cornici di testo con molto contenuto (6).
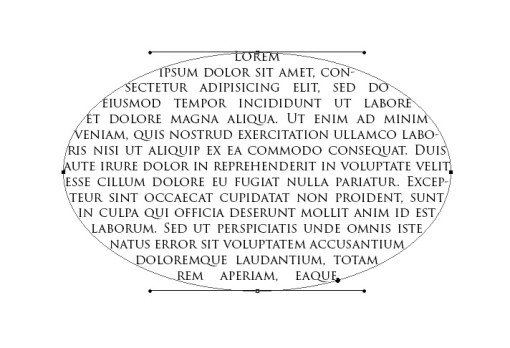
Per fare qualche rapido test su come queste opzioni cambino l’aspetto del testo, create una cornice di testo e riempitela con del segnaposto dal menu Testo>Incolla Lorem Ipsum (ebbene si, il famoso Lorem Ipsum).
Se utilizzate spesso lo strumento testo con determinate impostazioni è caldamente consigliabile salvare un predefinito cliccando sull’icona in alto a sinistra nella barra delle opzioni, così da poterlo richiamare semplicemente selezionandolo.
Gli strumenti «nascosti»
Se prima di utilizzare lo strumento create un livello di forma, quindi di fatto un tracciato vettoriale, potete abilitare ciò che in Illustrator è da tempo attivabile direttamente: lo strumento testo su tracciato e testo dentro al tracciato.
Vi accorgerete di questa particolare modalità avvicinando il cursore dello strumento testo al tracciato oppure facendolo scorrere sopra alla forma: nel primo caso comparirà un’ondina sotto al cursore, nel secondo un cerchio, entrambi tratteggiati.
Facendo clic in una di queste due condizioni il testo seguirà l’andamento del tracciato (nel primo caso) oppure verrà contenuto nella forma, senza eliminare il livello iniziale ma creandone uno nuovo, testuale. Il tracciato di base o di contorno può essere poi modificato dinamicamente con i consueti strumenti di Selezione diretta o Cambia punto di ancoraggio.




