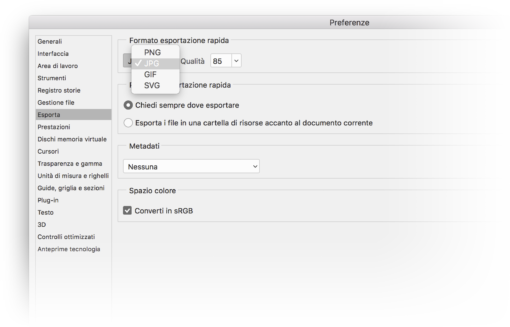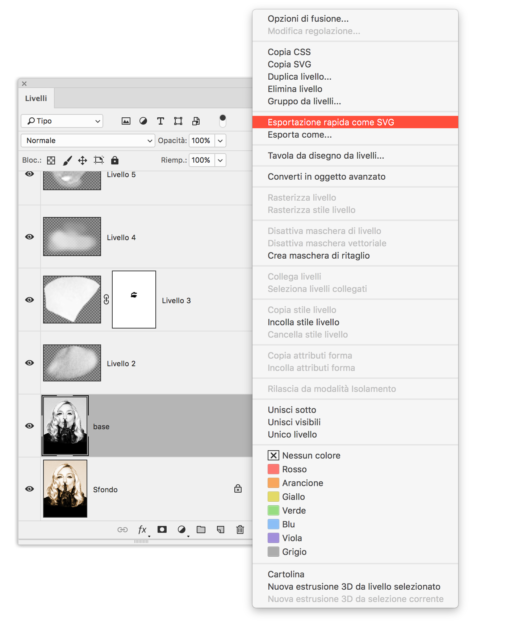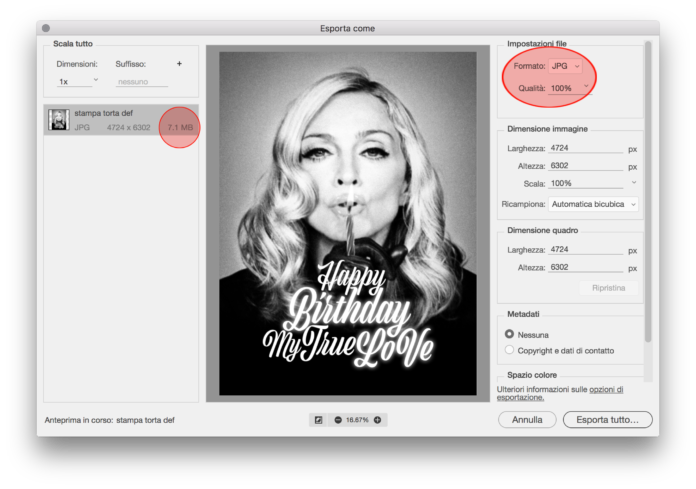
L’ultimo aggiornamento di Photoshop CC ha introdotto una nuova funzione pensata per semplificare un’operazione che ormai molti di noi compiono ripetutamente: la condivisione di file.
Non si tratta di un’esigenza poi così nuova, tuttavia il proliferare dei cosiddetti social ha intensificato la frequenza con cui lo dobbiamo (o vogliamo) fare, e a questo contesto si aggiungono quelli più tradizionali come l’invio di file al cliente per l’approvazione, al service di stampa per la messa in produzione ecc… La funzione in sé non è niente di rivoluzionario, ma crea un buon pretesto per affrontare la tematica.
Condividi
Ci sono due modi per accedere a questo comando (Figura 1):
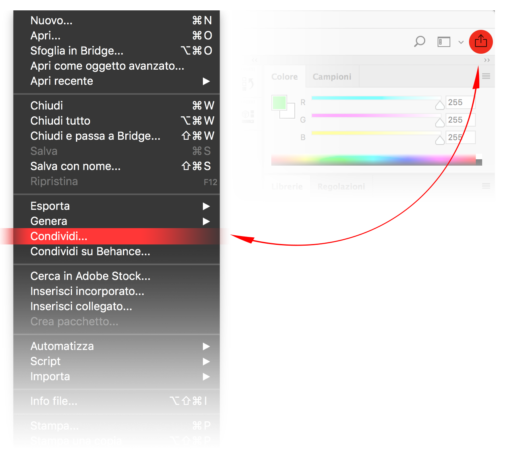
1 Attraverso il menu File>Condividi…
2 Cliccando sull’icona a destra nella Barra delle Opzioni.
Entrambe aprono la medesima finestra, graficamente diversa a seconda del sistema operativo utilizzato, ma coerente nei contenuti proposti (Figura 2).

Come è facile intuire tutti i servizi proposti in elenco coincidono con quelli a cui si è regolarmente iscritti e che si sono integrati con il sistema, dal più comune utilizzo Mail passiamo quindi ai vari sistemi di messaggistica proprietari, Facebook, Twitter ecc… Le opzioni di esportazione sono pressoché inesistenti in quanto non si può scegliere né il formato di salvataggio, che risulta essere sempre JPG, né il fattore di compressione/qualità, che dai test fatti risulta coincidere all’incirca a un fattore 8/12 se passate dal comando Salva con nome, oppure intorno al 60/100 se utilizzate Salva per web.
L’unica opzione che viene messa a disposizione riguarda l’eventuale riduzione dell’immagine originale a una dimensione limite di 1200 px sul lato più lungo (vince la logica di quale dei due lati soddisfa la condizione per primo, mantenendo naturalmente le proporzioni). Si tratta di impostazioni a mio avviso più che ragionevoli, con un ottimo compromesso qualità/peso per l’utilizzo a cui sono applicate, del resto tutti i social applicano già delle riduzioni automatiche sugli upload, a seconda delle dimensioni e del peso di ciò che gli carichiamo, e cavillare sui parametri di condivisione quando poi vengono snaturati da rielaborazioni successive fuori dal nostro controllo non avrebbe senso.
In qualche caso potrebbe essere offerta la possibilità di inserire un commento o una didascalia, come nella condivisione su Facebook o nelle Note ad esempio (Figura 3), ma essendo un sistema ottimizzato per eliminare i tempi tecnici in una condivisione rapida hanno giustamente ridotto all’osso le azioni per l’utente.
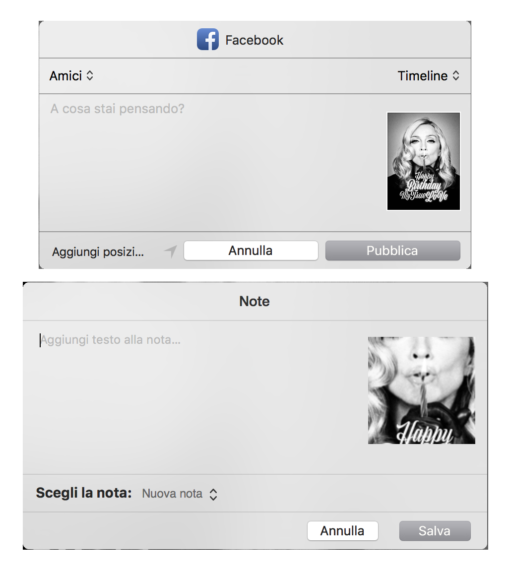
Condividi su Behance
Impossibile non fare caso alla voce di menu immediatamente successiva, anche perché presente da Photoshop CC2013 e successivamente «neutralizzata» in CC2015. Cosa si intende per «neutralizzata»? All’inizio consentiva di condividere un lavoro sulla nota piattaforma Behance, un’opzione pensata per incentivare la pubblicazione di work in progress, utili ad esempio per mostrare le fasi di sviluppo di un progetto in corso d’opera. Evidentemente non ha riscosso il successo sperato e dalla versione CC2015 rimanda semplicemente alla pagina principale Behance.net, senza scorciatoie speciali. Stando così le cose si poteva togliere direttamente… (ma in caso potete farlo anche voi in autonomia leggendo il Tip&Tricks di febbraio 2016 Personalizzare gli strumenti).
Alternative veloci
Pensate per un ambito molto più produttivo le voci Esporta come… ed Esportazione rapida come <formato_file> sono invece molto più ricche di parametri. Poter scegliere il formato più adatto in funzione del tipo di immagine vedendone in anteprima il peso (Figura 4),
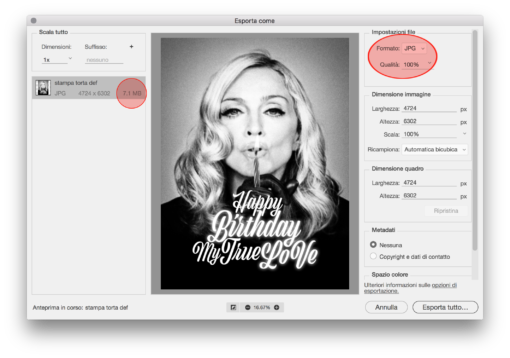
ne intravedono le elevate potenzialità
cambiandone contestualmente anche le dimensioni finali lo porta di fatto un passo avanti al comando Condividi… In aggiunta il comando Esportazione rapida, le cui impostazioni generali si possono cambiare nelle Preferenze (Figura 5), lo velocizza ulteriormente con il vantaggio (non di poco conto) di poter essere richiamato dal menu contestuale di un singolo livello, esportando quello e non il file intero a cui appartiene (Figura 6).