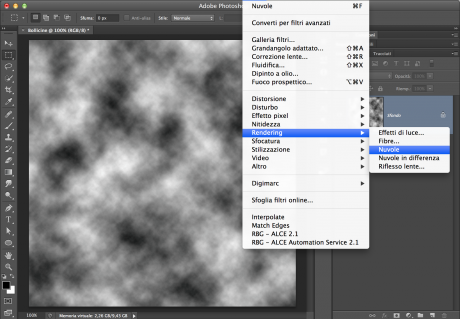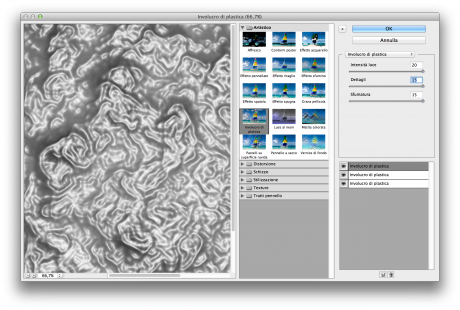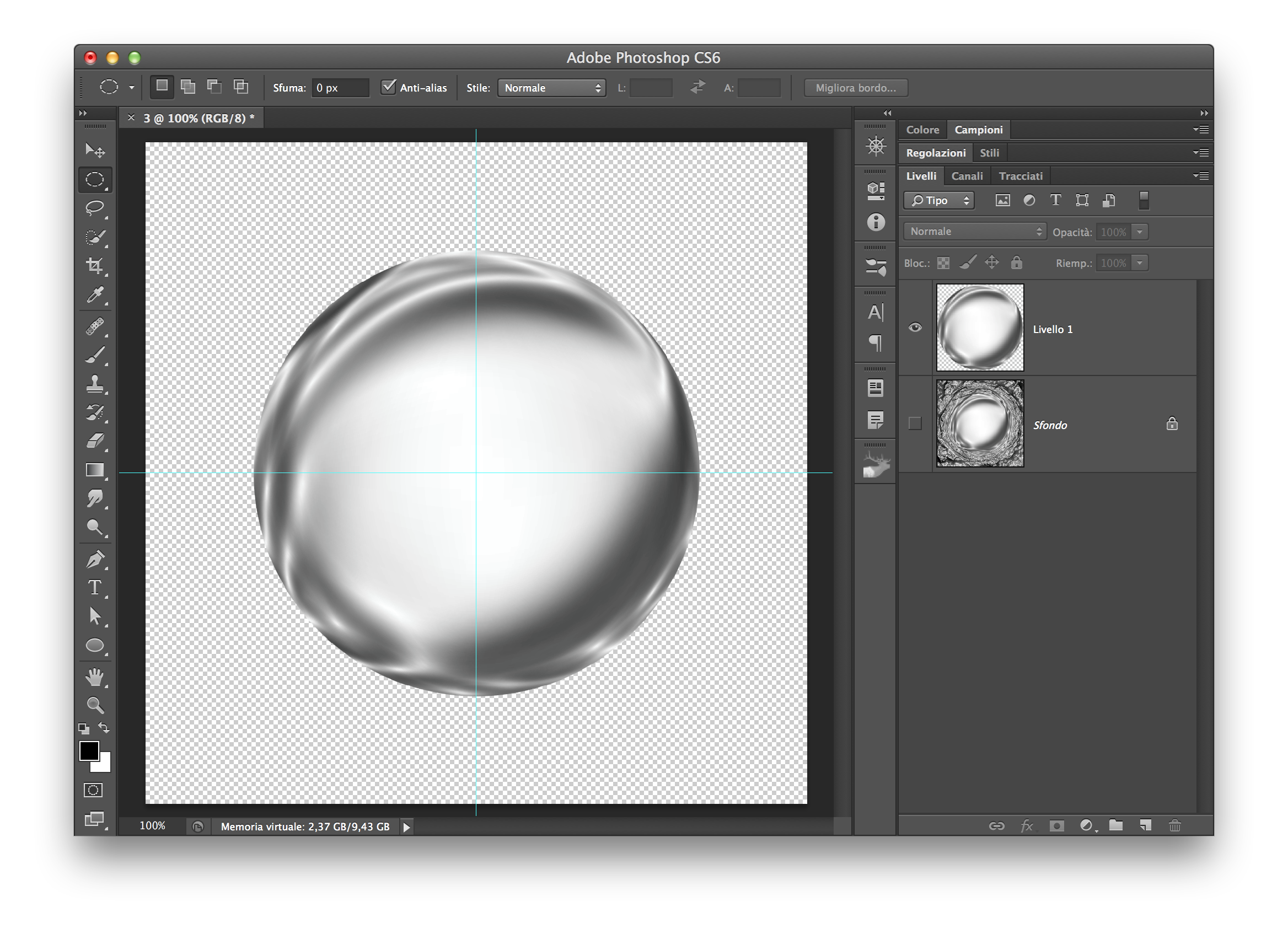
Questo filtro genera una specie di tessitura casuale mescolando i colori di primo piano e sfondo con una trama vagamente riconducibile a delle nuvole (da qui il nome), in realtà questa vaga somiglianza non ci interessa minimamente per quanto stiamo per fare.
Potete automaticamente contrastare il risultato ottenuto tenendo premuto il tasto «Alt» quando confermate il filtro.
Involucro di plastica
Selezionate la voce «Filtro>Galleria Filtri»… trovate «Artistico>Involucro di plastica» e impostate i seguenti valori indicativi:
- Intensità: 20
- Dettagli: 15
- Sfumatura:15
Applicate lo stesso filtro per due o tre volte (con «Cmd/Ctrl F» lo potete fare automaticamente senza passare nuovamente dal menu Filtro, oppure applicandolo più volte direttamente all’interno della finestra Galleria filtri usando il tasto «Nuovo livello effetti» in basso a destra).
Superficie sferica
Selezionate il «Filtro>Distorsione>Deforma» con Fattore -100 e applicatelo tre o quattro volte, in alternativa potete provare anche il «Filtro>Distorsione>Effetto Sfera» con Fattore 100, dovrete però applicarlo più volte per avere un risultato ugualmente soddisfacente.
Con lo strumento di selezione circolare delimitate la zona centrale del documento dove, a causa delle distorsioni, si è generata una specie di bolla. Visto che il documento è quadrato e il filtro agisce a partire dal suo centro, vi consiglio di creare due guide a croce esattamente a metà di altezza e larghezza (menu «Visualizza>Nuova Guida» e mettete 50% nella casella così vi risparmiate calcoli a mente), dopodiché con lo strumento di selezione partite dall’intersezione delle due guide tenendo premuti i tasti «Alt» e «Shift» (che rispettivamente faranno partire la selezione dal centro e la manterranno regolare).
Con «Cmd/Ctrl J» portate il contenuto della selezione su un nuovo livello ed eliminate quello su cui avete appena lavorato dato che ha esaurito la sua utilità.
Aggiungere luci e ombre
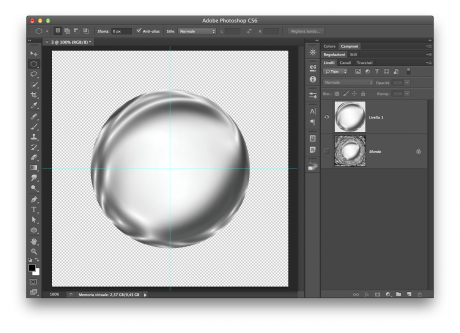
Andate nel menu «Selezione>Carica Selezione» e nel menu a tendina Canale controllate che ci sia il nome del livello su cui vi trovate (dovrebbe essere già così in automatico), dopodiché confermate. In questo modo avete caricato la cosiddetta «trasparenza del livello», equivalente al «Cmd/Ctrl click» sulla miniatura del livello nella palette omonima.Con la selezione ancora attiva create un nuovo livello sopra a tutti gli altri («Cmd/Ctrl Shift N»), con lo strumento sfumatura impostato su «Radiale» e «Da primo piano a trasparente» fate un punto luce con il bianco in alto a sinistra e un rinforzo d’ombra con il nero in basso a destra.
Creazione e definizione del pennello
Raggruppate in un Set i livelli che avete utilizzato, premete la combinazione «Cmd/Ctrl Shift E» (applica visibili) per unirli tutti in un livello separato in maniera automatica e nascondete il set.
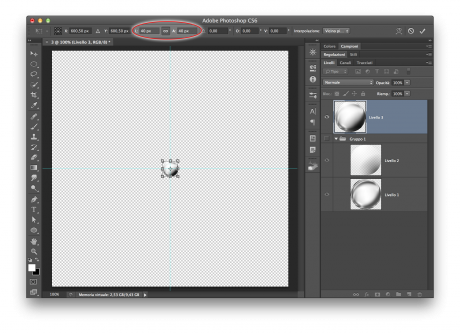
Ora potete ridimensionare il nuovo livello così creato (dovrebbe essere una sferetta su sfondo trasparente) fino a un ingombro di circa 40 pixel usando «Modifica>Trasformazione libera» («Cmd/Ctrl T») e inserendo questi valori nelle caselle contrassegnate da L e A nella Barra delle Opzioni in alto.
Dal menu «Modifica» selezionate la voce «Definisci pennello predefinito», e all’interno del pannello «Pennelli» impostate le dinamiche come indicato nelle righe che seguono.
In «Forma punta del pennello»: spaziatura 110%.
In «Dinamica Forme»: variazione dimensione 90%, dimensione minima 20%.
In «Dispersione»: dispersione 300% con la casella di spunta «Entrambi gli assi attiva».
In «Trasferimento»: variazione opacità al 50%.
Alla fine ricordatevi di salvare il pennello sotto un altro nome.
Seguire il tracciato
Come già visto nel tutorial di Italia Grafica di marzo disegnate un tracciato con lo strumento «Penna» o ricavatelo da una eventuale scritta opportunamente convertita (o da una forma), dopodiché dal menu del pannello tracciati selezionate «Traccia tracciato» abilitando il pennello appena creato.
Cambiando le dimensioni del pennello e tracciando più volte lo stesso tracciato si possono ottenere rapidamente effetti interessanti.