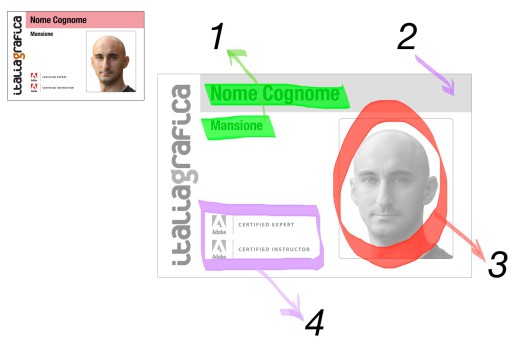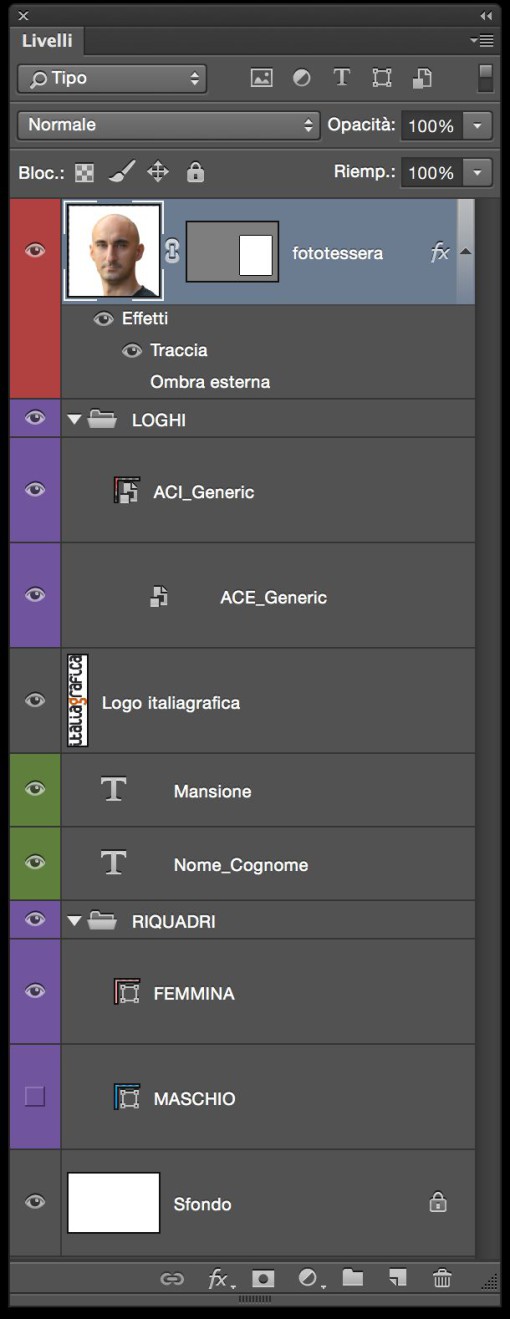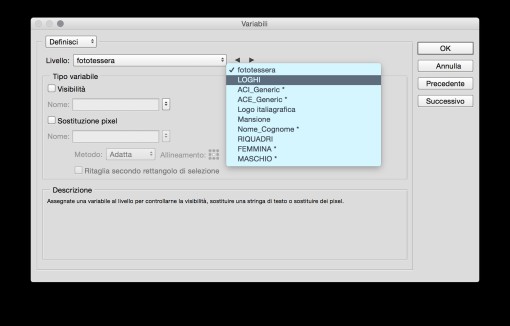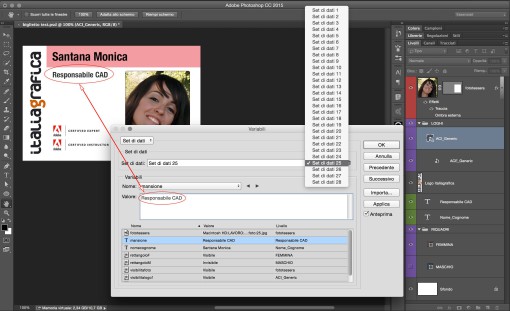Le potenzialità della funzione sui dati variabili sono interessanti e nonostante sia presente (immutata) fino dalla versione CS2 può essere utilizzata senza problemi anche nelle versioni più recenti.
Cosa sono i dati variabili?
In estrema sintesi sono tutti quei dati che necessitano di un cambiamento (o variazione) a fronte di un template grafico fisso, come i numeri progressivi nei biglietti della lotteria, i tesserini di riconoscimenti per esempio nelle fiere (con numeri, foto, testi) ecc…
Da anni sono presenti nelle stampanti digitali da produzione delle funzioni che consentono di gestire alcuni semplici dati variabili in uscita, direttamente in fase di stampa, tuttavia per elaborati più strutturati si deve ricorrere a soluzioni più potenti, come l’Unione Dati di Indesign, giusto per dirne una.
… e in Photoshop?
Ciò che può apparire subito strano è che un software come Photoshop sia stato dotato di una funzionalità come questa, dal momento che il suo utilizzo nel campo dell’impaginazione è pressoché nullo (o dovrebbe esserlo a vantaggio di altri software).
Questa stranezza è comprensibile se ne consideriamo l’utilizzo nel solo ambito stampa, ma orientando la nostra attenzione verso la produzione multimediale, per esempio di banner Web, o schermate personalizzate, ci possiamo rendere conto che il risparmio di tempo in ottica produzione può diventare notevole.
Nell’esempio che utilizzerò in questo articolo andremo a realizzare in serie dei badge per una ipotetica manifestazione.
Definire i livelli variabili
A prescindere dalla complessità del nostro lavoro la procedura per la definizione dei dati variabili è sempre la stessa
- si nomina in maniera logica il livello con il contenuto variabile (non è obbligatorio ma ai fini pratici diventa indispensabile;
- gli si assegna un comportamento di variabilità, che a seconda del tipo di contenuto può essere diverso (visibilità, sostituzione pixel, sostituzione testo).
Nella figura 1 (sopra) abbiamo isolato con tre colori diversi le aree variabili del badge:
- il verde (1) identifica i livelli di testo in cui potremo sostituire, appunto, il testo;
- il viola (2 e 4) identifica i livelli di cui verrà gestita la visibilità, quindi i loghi Adobe e il rettangolo sotto al nome, azzurro o rosa a seconda del genere;
- il rosso (3) identifica i livelli con contenuto pixel (la foto della persona) che verranno sostituiti di volta in volta dopo aver indicato il percorso di riferimento.
Gli stessi colori sono stati usati per colorare i livelli nel pannello Livelli così da facilitarne l’individuazione (figura 2, sotto).
Per assegnare i comportamenti variabili andare nel menu Immagine>Variabili>Definisci… (figura 3, sotto) e nella finestra di dialogo che compare selezionare i livelli desiderati.
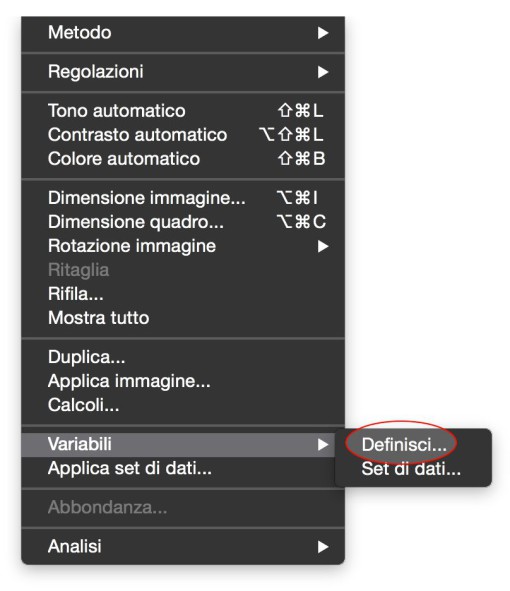
Come leggere la finestra di dialogo variabili
A una prima occhiata può non essere chiaro come operare in questa finestra, per questo ho colorato di azzurro l’elenco dei livelli così da separarli dalla finestra principale.
Come si vede nella figura 4, sotto, alcuni nomi di livello (o di gruppo) sono identificati da un asterisco, questo sta a indicare che a loro è già stata assegnata una variabilità, al contrario della voce selezionata al momento dello screenshot (loghi).
A seconda del livello (o gruppo) selezionato avremo a disposizione nel rettangolo «Tipo variabile» alcune opzioni: trattandosi di un contenuto pixel ne possiamo decidere la visibilità o la sostituzione, per esempio per richiamare un logo diverso da un determinato percorso, se avessimo invece selezionato il livello «Nome_Cognome» avremmo avuto Sostituzione testo in luogo di Sostituzione pixel.
Fino a qui è tutto piuttosto semplice.
Il nome delle variabili
Ogni condizione di variabilità deve far capo a un nome di variabile, per esempio se voglio gestire la visibilità del livello ACI_generic potrò chiamare la variabile «Visibilità Logo Adobe 1».
Nel caso del livello Nome_Cognome ho chiamato la variabile «nomecognome» mentre nel caso della fototessera potrei dare due nomi di variabili distinti, uno per la visibilità («visibilitafoto») e uno per la Sostituzione pixel («fototessera»).
In tutto nel mio file ci sono otto livelli, senza considerare i gruppi, con i seguenti possibili cambi di stato (tra parentesi il numero di variabili assegnate a ciascun livello):
Fototessera (2) – può anche non essere visibile qualora non ci fosse la foto a disposizione quindi ho assegnato un nome di variabile come «visibilitafoto», nome variabile per la sostituzione invece «fototessera»;
ACE_Generic (1)– solo visibilità, nome variabile «visibilitalogo1»;
ACI_Generic (1) – come sopra, «visibilitalogo2»;
Logo Italiagrafica (0) – sempre visibile, nessuna variabile;
Mansione (1) – variabile di Sostituzione testo, con nome «mansione». Sempre visibile;
Nome_Cognome (1) – variabile di Sostituzione testo, con nome «nomecognome». Sempre visibile.
Femmina (1) – rettangolo rosa sotto al nome, solo visibilità, alternata a quello azzurro. Nome variabile «rettangoloF»;
Maschio (1) – come sopra, nome variabile «rettangoloM».
I set di dati
Una volta assegnate tutte le condizioni di variabilità ai nostri livelli è arrivato il momento di definire i set di dati, cioè diverse configurazioni di visibilità/sostituzione foto/sostituzione testo all’interno dello stesso solito file.
Nella figura 5, sotto, sono state create 28 configurazioni di contenuto/visibilità diverse ma il numero dei livelli non è aumentato, è sempre quello iniziale.
Nella finestra Variabili-Variabili è possibile assegnare a ognuna il cambio di valore desiderato e nel riquadro in basso si ha una panoramica di come vengono cambiati in tutti i livelli coinvolti.
Per quanto sia possibile operare manualmente su ciascuna di queste definendo i set di variabili uno alla volta la vera potenza risiede nel poter importare i set di dati da un file di testo esterno, che definisca come cambiare tutti i livelli di volta in volta senza l’intervento manuale dell’operatore.
Da File>Importa>Set di dati variabili si richiama il file di testo in cui sono presenti queste informazioni, da compilare separando con virgole i nomi delle variabili (file CSV) o con tabulazioni, e poi di riga in riga andando a capo si mettono in sequenza i cambi di stato di ciascuna variabile.
Automatizzare l’output
Siamo arrivati al momento di far lavorare Photoshop al posto nostro, ovvero di generare automaticamente tutti i file con i contenuti aggiornati secondo le nostre indicazioni selezionando File>Esporta>Set di dati come file.
La possibilità di mantenere su ciascun livello attributi come Stili di livello e/o Stili di carattere rende ancora più interessante l’utilizzo di questa funzionalità, magari non potente come quella analoga di Indesign ma indubbiamente degna di nota.