

Nel complesso questo procedimento risulta essere piuttosto semplice e veloce da realizzare, fa tuttavia uso di funzioni che non definirei esattamente «facili», è essenziale quindi capire come agisce ognuno degli elementi che stiamo per realizzare. Il primo passo consiste nella rimozione dei colori dell’immagine.
Può essere fatto in vari modi ma in questa occasione utilizzeremo un livello di regolazione Bianco e Nero (Livello>Nuovo livello di regolazione>Bianco e nero…). Confermate con OK la finestra di dialogo che compare senza cambiare alcuna impostazione, per ora il default è più che sufficiente ed eventualmente potrete tornare sui vostri passi una volta concluso il tutorial. A questo punto l’immagine risulta totalmente desaturata (2).

Ripristiniamo i colori nelle alte luci
Ora dobbiamo fare in modo di ripristinare parzialmente il colore originale nelle aree più chiare dell’immagine.
Controllate che il livello di regolazione Bianco e nero sia attivo e selezionate la voce Livello>Stile livelli>Opzioni di fusione.
Nel pannello che si apre localizzate la sezione «Fondi se», dopodiché cliccate e trascinate a circa 85 il cursore bianco della barra sfumata grigia sotto alla voce Questo livello.
Sempre cliccando sul cursore bianco appena spostato tenete premuto il tasto Alt così da dividerlo in due parti, e trascinate quella destra fino a circa 190.
Confermate con OK.
Intensificare i colori rimasti
Per enfatizzare i colori esterni alla gamma così desaturata create una nuova regolazione da Livello>Nuovo livello di regolazione…>Vividezza e nel pannello Proprietà portate la vividezza a un valore che vi soddisfa, potrebbe andare bene anche 100. Attenzione a muovere il cursore Saturazione che potrebbe esasperare gli eventuali incarnati in maniera poco piacevole.
La vignettatura
A questo punto abbiamo sotto controllo l’effetto bianco e nero e possiamo scurire i bordi esterni dell’immagine per concentrare l’attenzione dell’osservatore al centro (secondo quell’effetto chiamato tecnicamente vignettatura).
Ci sono una molteplicità di modi per ottenere questo effetto ma quello che useremo in questa occasione tiene in considerazione la replicabilità dell’effetto su un numero qualsiasi di file, semplicemente trasferendo i livelli che stiamo creando.
Selezionate la voce Livello>Nuovo>Livello…, chiamatelo «vignettatura», cambiate il metodo di fusione in Luce intensa e abilitate la casella di spunta «Riempi con il colore neutro di Luce intensa (grigio 50%), confermate con Ok.
Il livello così creato sarà grigio ma risulterà invisibile all’effetto pratico (3).
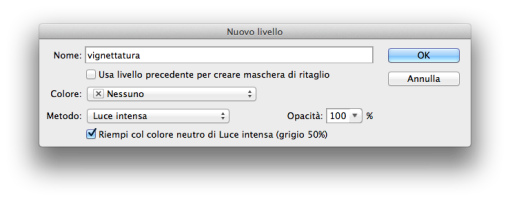
Selezionate la voce Filtro>Converti per filtri avanzati così da trasformare questo livello in un oggetto avanzato, questo passaggio ci permetterà di avere la massima editabilità a posteriori.
Ora selezionate Filtro>Correzione Obiettivo (nelle versioni precedenti alla CC si chiamava Correzione lente) e cliccate nella scheda Personale dove troverete la sezione dedicata alla Vignettatura.
In questa occasione abbiamo usato i valori 100 per il Fattore e 20 per il Punto intermedio ma sono ovviamente personalizzabili a piacere, in funzione dell’immagine da trattare (4).
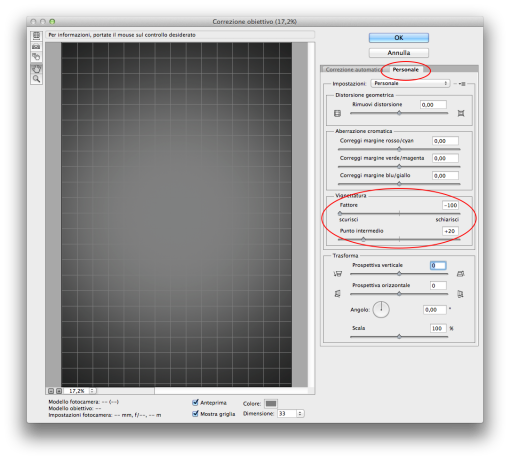
Dopo l’applicazione del filtro rientrate nella finestra di dialogo Stile livello (Livello>Stile livello>Opzioni di fusione), tenete premuto il tasto Alt e cliccate sul triangolo Bianco della consueta barra sfumata grigia sotto la scritta «Questo livello» trascinandola verso sinistra (qui abbiamo usato 65).
Quest’ultimo passaggio previene eventuali contaminazioni della vignettatura sulle parti più chiare dell’immagine.
Replicare l’effetto su altre immagini
Ora che abbiamo terminato il procedimento vediamo come trasferire i livelli appena creati su altre immagini. Selezionate tutti i livelli tranne quello dell’immagine originale (che molto probabilmente sarà l’ultimo livello in basso) e raggruppateli in una cartella (Livello>Raggruppa livelli).
A questo punto sarà sufficiente trascinare la cartella appena creata su un altro file per poi, eventualmente, trasformare il livello della vignettatura con il comando Modifica>Trasformazione libera per riadattarlo alle dimensioni del file di destinazione.
La struttura che abbiamo creato ci permette di personalizzare tutti i passaggi anche a procedura conclusa, quindi risulta adattabile al gusto o alle diverse caratteristiche delle immagini a cui le andiamo ad applicare.




