
Nelle foto di architettura o paesaggio urbano (e, in misura minore, anche nelle fotografie di interni) è facile imbattersi nel problema delle linee cadenti, specialmente facendo uso di obiettivi grandangolari dove il maggior angolo di visione forza tutti gli oggetti ripresi a trovarsi sullo stesso piano.
L’ideale per minimizzare questo effetto sarebbe mantenere il piano del sensore parallelo al piano dell’edificio che stiamo riprendendo, per esempio allontanandosi a sufficienza, di modo da non incorrere in distorsioni prospettiche o usando obiettivi decentrabili, ma questo non è sempre possibile.

Come correggerle (prima)
Non necessariamente le linee cadenti devono essere indesiderate, a seconda della situazione possono essere decisamente funzionali alla buona riuscita dello scatto, tuttavia in certi contesti architettonici è mandatorio ridurle al minimo per fornire una versione verosimile il più possibile vicina al reale.
Fino a Photoshop CS4 compreso gli strumenti messi a disposizione non erano particolarmente evoluti in questo senso, si doveva lavorare la foto con il comando Modifica>Trasforma>Distorci e sperare che fosse sufficiente; con la versione CS5 venne introdotto il filtro Correzione Lente che aiutava a dare un’impostazione correttiva più controllata e meno empirica.
Nell’immagine 1 si vede la foto di partenza, nella 2 una correzione effettuata solo con il comando di trasformazione, nell’immagine 3 invece c’è l’applicazione della correzione ottica a partire dalle informazioni di deformazione dell’ottica usata.

Il meglio si poteva ottenere con l’utilizzo combinato dei due comandi precedenti su un livello convertito in Oggetto avanzato, così da poter intervenire più volte coi vari aggiustamenti senza intaccare rovinosamente il dettaglio iniziale.
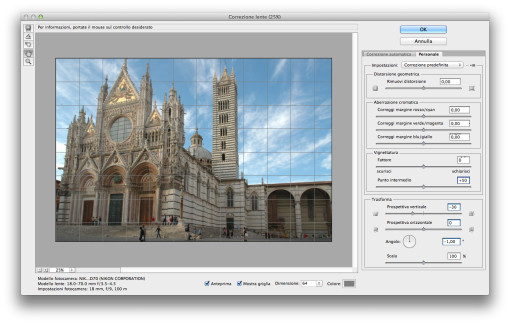
Come correggerle (poi)
Con Photoshop CS6 e l’introduzione del filtro Grandangolo Adattato la musica è cambiata: come si può vedere dall’immagine 4 la finestra del filtro è ben articolata e permette di operare una nutrita serie di interventi.
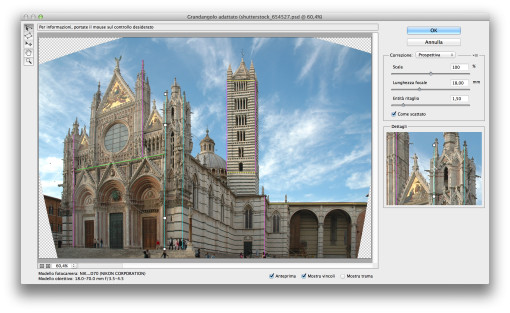
In alto a sinistra ci sono i due strumenti chiave: Vincolo e Vincolo Poligono (5), a destra si può scegliere il tipo di correzione (Grandangolo, Prospettiva, Automatico e Sfera completa) e appena sotto trovate i tre cursori per il fattore di scala, la Lunghezza focale e l’Entità ritaglio (utili qualora il filtro non trovasse nei metadati dell’immagine le informazioni dell’ottica).
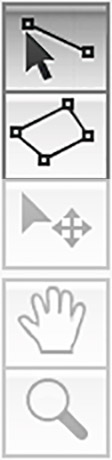
- Immagine 5. Gli strumenti fondamentali del filtro Grandangolo adattato, il Vincolo (in alto) e il Vincolo Poligono.
All’opera
Il procedimento è semplice ma richiede un minimo di ragionamento:
a. Scegliere il tipo di Correzione, provate sempre con Automatico nell’eventualità aveste un’immagine con le indicazioni dell’ottica usata. In caso non ne venissero trovate dovrete scegliere tra le tre restanti, per il nostro caso useremo Grandangolo.
b. Utilizzando lo strumento Vincolo poligono identificate nella foto un’area rettangolare che dovrà risultare frontale all’osservatore e cliccate sui quattro vertici.
c. Quando avete inquadrato i rettangoli fate Maiusc+clic su ciascuno linea per portarla istantaneamente alle posizioni orizzontali e verticali. Tenete presente che l’occhio umano caso mai tende a compensare da solo le linee cadenti orizzontali mentre si accorge subito di quelle verticali).
d. Con lo strumento Vincolo tracciate dei segmenti (clic e trascinamento) sulle linee che dovrebbero essere rette e/o ortogonali. Anche qui Maiusc clic funziona come lo strumento precedente ma in più avete la possibilità di ruotare l’inclinazione dei segmenti cliccando e trascinando sui cerchi. Durante questa operazione comparirà vicino al cursore il valore dell’angolo di inclinazione, così è possibile controllare l’entità dell’operazione.
Se volete vedere come Photoshop sta deformando l’immagine cliccate su Mostra trama, è utile per imparare la corretta disposizione dei Vincoli in funzione del risultato finale (6).

Nell’immagine 7 infine potete vedere l’efficacia dell’effetto correttivo su un’immagine sferica completa, la situazione forse più complessa che si può incontrare nel panorama delle distorsioni ottiche.

L’entità della trasformazione dipende dall’operatore, non è detto che si debbano raddrizzare tutte le linee allo stesso modo, anzi, in diversi casi correggere totalmente l’aberrazione snatura e penalizza completamente la foto.




