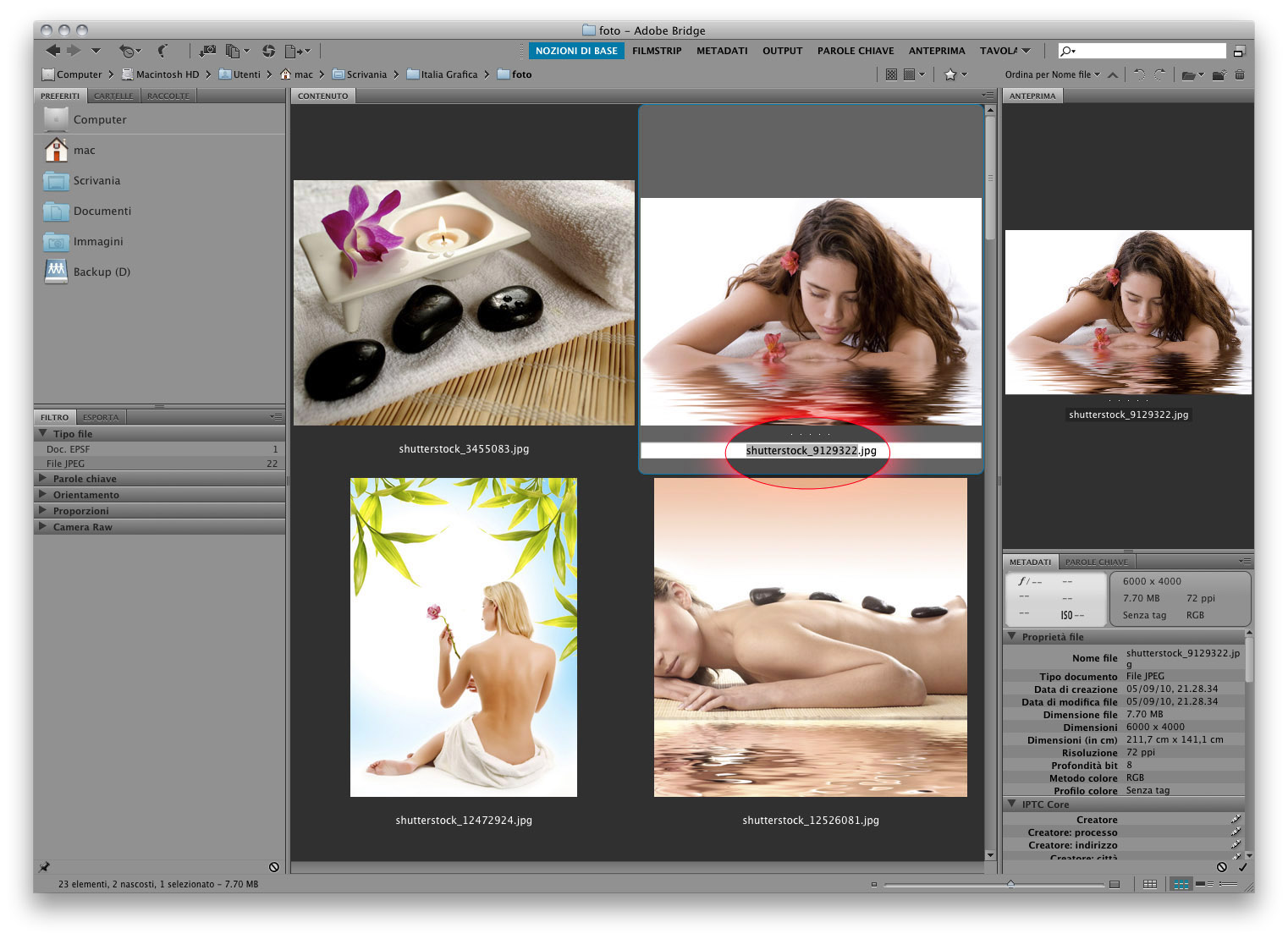
Ecco un metodo per selezionare e rinominare ingenti moli di documenti risparmiando tempo e fatica. Un’operazione che diventa ancora più incisiva utilizzando l’ultima novità di Bridge Cs5: le espressioni regolari.
Non c’è niente di più noioso che rinominare una grande quantità di file sul computer. Si tratta di un’operazione che è sempre stata snervante, anche quando i nomi dei file erano formati soltanto da 8 caratteri. E oggi che sostanzialmente non c’è limite al nome che può essere assegnato (256 caratteri sono ben oltre ogni ragionevole esigenza), il fastidio è più che mai presente.
Si sarà sicuramente notato che le fotocamere digitali salvano i file in uscita con denominazioni come DSC_1983, o IMG_0382, oppure _MG_0392 ecc. Ogni casa produttrice denomina i file alla sua maniera e secondo una logica non casuale (numero progressivo, presenza di «_» (undescore) al posto della «I» che indica un file con anteprima in AdobeRGB piuttosto che in sRGB ecc…), ma quella logica spesso non coincide con le nostre necessità.
Spesso farebbe più comodo far cominciare il nome con un termine che per noi ha un senso, magari «estate» e un numero progressivo che parta da 0, oppure con la data di scatto, insomma, tutto pur di non usare il nome originale. Ecco allora come affrontare la questione utilizzando Adobe Bridge Cs5 www.adobe.com.
Rinominare file singoli o poco più
Come avviene in qualunque sistema operativo, anche con Bridge è possibile rinominare i file uno alla volta. Banalmente si fa un clic sul nome (o si preme F2) e si interviene. Tuttavia, come si può notare dall’immagine 1 viene subito evidenziato solo il nome, senza l’estensione, in modo da evitare di cancellarla inavvertitamente.
Se i file da rinominare manualmente sono più di uno il tasto «Tab» fa al caso nostro: dopo aver rinominato il primo file, infatti, premendo Tab si passa automaticamente al file successivo e così via.
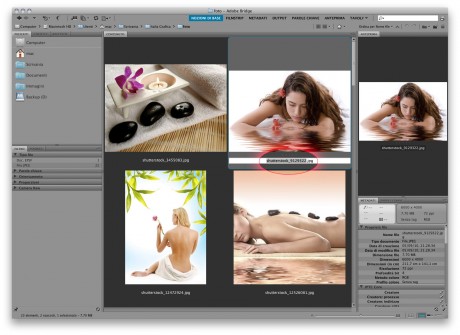
La rinominazione dei singoli file parte con un singolo clic sul nome: in automatico si seleziona solo la parte antistante l’estensione, di modo da ridurre la possibilità di cancellarla inavvertitamente.
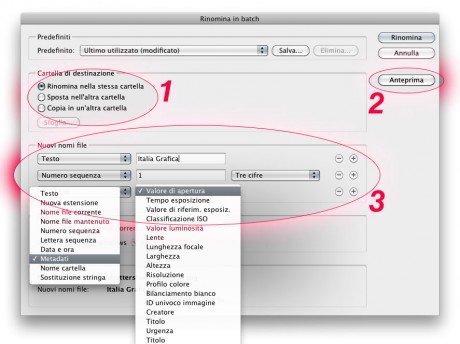
Possiamo dividere la finestra di dialogo «Rinomina in batch» in tre sezioni principali: la prima gestisce la destinazione dell’automatismo, la seconda offre un’anteprima di che cosa e come verrà rinominato, la terza presenta i molteplici parametri con cui si può variare l’automatismo.
Rinomina in Batch
E se i file da rinominare sono 100 o 1.000? Quando sono molto numerosi, entra in gioco un altro dei punti di forza di Bridge: il comando «rinomina in batch» (Cmd/Ctrl+Maiusc+R). Si inizia selezionando le immagini che si intende rinominare e si lancia il comando «Strumenti>automatizza>rinomina in batch».
Come si po’ notare dall’immagine 2, Bridge offre una finestra di gestione piuttosto articolata che inizia con la scelta della destinazione (zona 1):
• rinomina nello stesso posto;
• sposta in un’altra cartella;
• copia in un’altra cartella.
Il significato di queste opzioni è piuttosto ovvio: nel primo caso i file restano dove si trovavano in origine, nel secondo vengono tutti spostati col nome nuovo in un’altra cartella, nel terzo gli originali restano intatti e viene creata una copia con il nuovo nome, in una nuova cartella.
Spesso, per evitare ridenominazioni errate, si faceva ricorso alla terza soluzione, ma in Cs5 è stato introdotto il pulsante «Anteprima» (zona 2) che consente di verificare preventivamente in che modo verranno modificati i nomi di tutti i file, sapere quante ridenominazioni verranno applicate e esportare in un file Csv (comma-separated variable) queste informazioni di modo da poterle eventualmente integrare in flussi di lavoro automatizzati, per esempio con lo scripting.
Nella zona 3 si trovano i criteri per la modifica del nome e, come si può dedurre dall’immagine, le possibilità sono davvero numerose. Tramite i pulsanti «+» e «-» sulla destra si possono aggiungere o eliminare criteri, strutturando così combinazioni di nomi/informazioni anche molto complesse. Inoltre, trascinando ciascun criterio in alto o in basso, si può cambiare la sequenza con cui vengono messi in successione (Immagine 3).
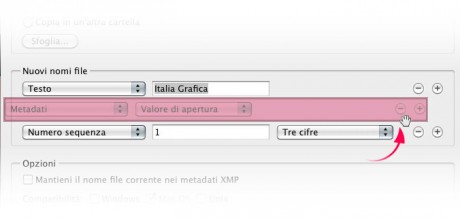
I vari criteri possono essere spostati in alto o in basso in modo da variarne l’ordinamento e, di conseguenza, il nuovo nome dei file.
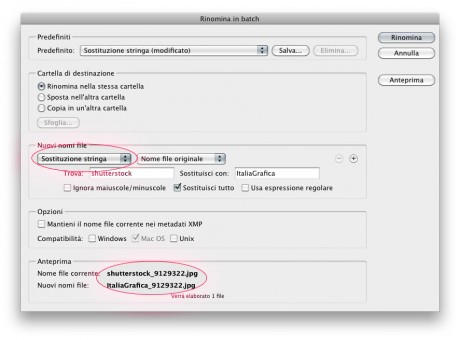
La sostituzione di stringhe specifiche è una nuova introduzione di Adobe Bridge Cs5: permette la ricerca selettiva di parole specifiche di modo da operare modifiche parziali in più nomi di file con stringhe ricorsive.
Stringhe e Regex
Nell’esempio dell’immagine 4 sfruttiamo un’altra novità introdotta in Bridge Cs5: la sostituzione di stringhe specifiche.
Entrando nel dettaglio, andiamo a selezione «Sostituzione stringa» e «nome file originale», e chiediamo a Bridge di cercare la stringa «shutterstock» sostituendola con «Italia Grafica». Con questa configurazione possiamo mantenere la numerazione progressiva dopo il trattino basso (undescore) sostituendo solo la prima parte del nome.
Nell’immagine 5 utilizziamo l’ultima novità di Bridge Cs5: le espressioni regolari (o Regex, regular expression). Si tratta senza dubbio della funzione più potente di tutta la finestra, dal momento che apre la porta a un mondo immenso, quello delle funzioni che prendono in ingresso una stringa e restituiscono un valore del tipo si/no, a seconda che la stringa segua o meno una regola.
Supponiamo di voler eliminare le prime quattro delle sette cifre che seguono ora il nome di «Italia Grafica»: utilizzando quattro volte la stringa «\d» (indica genericamente una cifra) e abilitando la casella di spunta «usa espressione regolare» indichiamo a Bridge di cercare solo le prime quattro cifre all’interno del nome del file, e poi di cancellarle (lasciando vuoto il campo «Sostituisci con»).
Al momento non c’è ancora un menù da cui poter scegliere alcune espressioni regolari (come già si può fare in Adobe InDesign da un paio di versioni), per cui, in caso di esigenze articolate, ci si deve arrangiare studiando le varianti sintattiche opportune. A questo proposito può tornare utile un sito Web, www.regular-expressions.info, molto esauriente e ben spiegato.
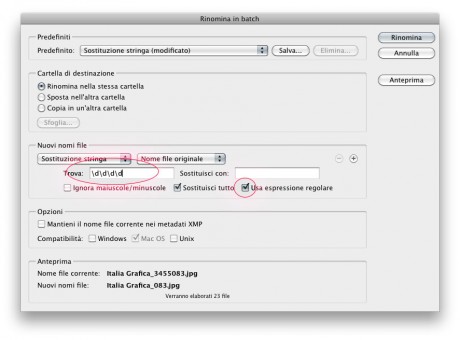
Le espressioni regolari (Regex) estendono a dismisura le potenzialità di rinominazione chiamando in causa stringhe con una sintassi particolare che consentono ricerche ancor più selettive all’interno dei nomi.




