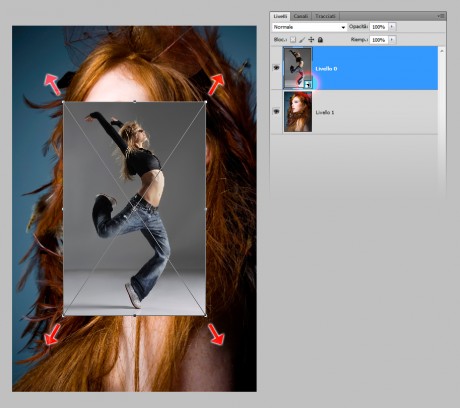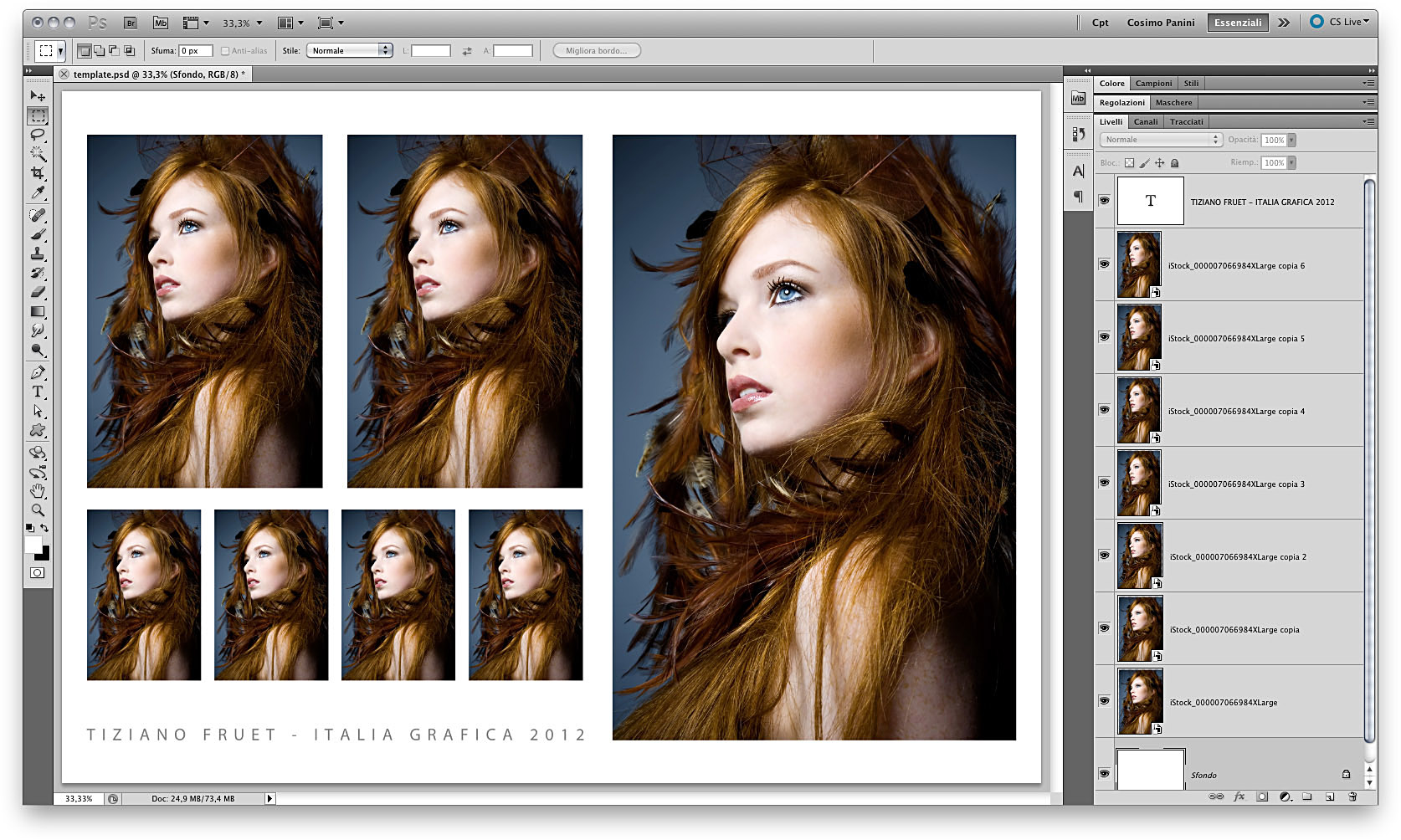
È sempre molto utile saper creare velocemente layout composti dalla stessa immagine in diverse dimensioni. Ecco un metodo rapido per duplicare oggetti avanzati in modo tale che l’aggiornamento di uno dei file duplicati generi la revisione istantanea di tutti gli altri.
Nelle passate versioni di Adobe Photoshop c’è sempre stato un comando chiamato «Provino a contatto» (una voce seguita dal numero 2 a partire da Photoshop 7, per essere precisi), che poteva produrre semplici layout composti dalla stessa immagine in diverse dimensioni. In uno dei numeri scorsi abbiamo visto anche come organizzare in Bridge più foto diverse in griglie con ingombri di dimensione identica, questa volta utilizzeremo Photoshop e gli oggetti avanzati per la situazione complementare.
Un utilizzo piuttosto tipico degli oggetti avanzati è proprio quello della creazione di template facilmente aggiornabili, e le modalità di creazione di oggetti avanzati a partire da file esterni sono molteplici, tra le più comuni:
• comando «File > Inserisci»;
• trascinamento nel documento da Bridge o MiniBridge.
Una volta creato l’oggetto avanzato, è possibile duplicarlo in modo tale che l’aggiornamento di uno dei file duplicati generi l’aggiornamento istantaneo di tutti gli altri; ed è quello che useremo nella procedura descritta di seguito.
1 – Create un nuovo documento con le dimensioni e l’orientamento desiderati, nel nostro caso sarà un A4 orizzontale in RGB a 300 ppi, quindi indicato per la maggior parte dei sistemi di stampa digitale diretta.
2 – Tramite il comando «File > Inserisci» selezionate l’immagine che volete importare nel documento.
3 – L’ingombro dell’immagine sarà caratterizzato da un riquadro di trasformazione a 8 punti che potrete opportunamente utilizzare per dare la dimensione voluta. Ricordate di tenere premuto il tasto «Maiusc» per mantenere le proporzioni originarie e confermate l’inserimento tramite un clic sull’apposita casella di spunta in alto a destra.
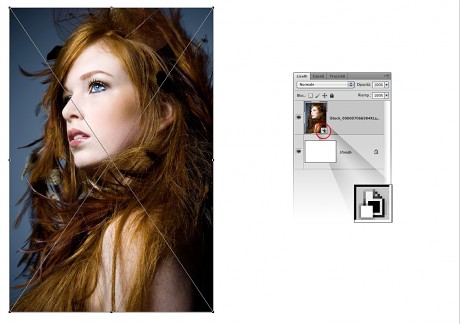
4 – Dopo la conferma potete sempre modificare nuovamente le dimensioni dell’immagine (lo farete diverse volte nei prossimi passaggi) tramite il comando «Modifica > Trasformazione libera». Il fatto di operare con oggetti avanzati vi consente di attingere sempre a tutti i dati presenti nel file importato inizialmente, e questo permette di evitare tutti i problemi legati alle interpolazioni multiple.
5 – Duplicate il livello tramite il comando «Cmd/Ctrl + J» oppure trascinandolo con lo strumento «Sposta + Alt premuto», e posizionatelo sul documento secondo il layout che desiderate. Ripetete l’operazione fino a completa copertura del foglio. Gli oggetti avanzati creati tramite questi comandi di duplicazione sono tutti interdipendenti tra loro, l’aggiornamento dei contenuti di uno modificherà anche tutti gli altri. Se invece sceglieste la duplicazione tramite «Livello > Oggetti avanzato > Nuovo oggetto avanzato tramite copia», avreste un oggetto avanzato svincolato dalla condizione sopra descritta.
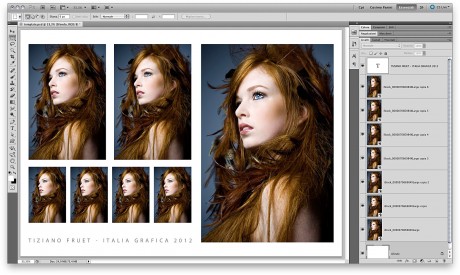
6 – Salvate il documento in Psd mantenendo i livelli (situazione tipica) denominandolo in modo da ricordarvi che sarà il template di base.
Fino a qui avete creato il documento di base; tenete presente che le possibilità creative sono molteplici dal momento che ogni oggetto avanzato si comporta sostanzialmente come un livello normale: maschere di livello, maschere vettoriali, filtri avanzati, effetti di livello ecc. tutto è come al solito, tranne per la modifica diretta dei pixel come per esempio la colorazione tramite un pennello.
L’aggiornamento dei contenuti
Di seguito viene spiegato il procedimento per l’aggiornamento delle immagini. La situazione ottimale prevede immagini iniziali con le stesse dimensioni ma, nel caso doveste utilizzare immagini di dimensioni diverse, troverete la soluzione al problema nella parte finale dell’articolo.
7 – Fate clic con il tasto destro sopra al livello e selezionate dal menu contestuale la voce «Sostituisci contenuti». Dalla finestra di dialogo selezionate l’immagine che volete inserire e confermate: tutti gli oggetti avanzati si aggiorneranno con quest’unico passaggio.
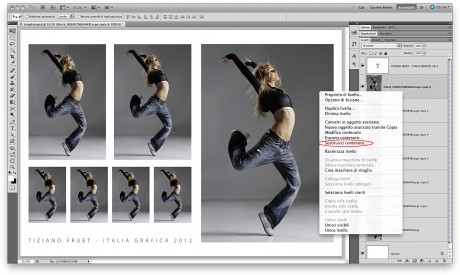
8 – Salvate il file con un nome diverso per mantenere intatto il template originale. Se il file che volete inserire ha dimensioni diverse da quello usato per il template originale potete risolvere la cosa in questo modo: fate doppio clic sulla miniatura del livello oggetto avanzato, questo aprirà in un file separato l’immagine presente nel livello (è possibile che compaia un messaggio di avviso che vi spiega la prassi di risalvataggio, comunque ben comprensibile); a questo punto applicate la procedura di importazione dell’immagine come al punto 2 e ridimensionate l’immagine di modo che si adatti all’ingombro del file. Salvate e chiudete il file così aperto e tornerete al template su cui stavate lavorando prima.
Con questa procedura abbiamo utilizzato una delle potenzialità meno sfruttate di Photoshop, quello di realizzare semplici impaginazioni in modo molto rapido. È ovvio che non si intende sostituire programmi più adatti al page layout come Adobe InDesign o Quark XPress, ma elaborando opportunamente le possibilità creative offerte da questo sistema si ottengono risultati difficilmente ottenibili con i programmi di impaginazione, più snelli sulle grandi quantità ma creativamente meno performanti sui pezzi «singoli».