
La creazione di un pattern può essere facilitata con i nuovi strumenti disponibili nell’ultima versione di Photoshop. Vediamo insieme un utilizzo pratico e piuttosto interessante di queste nuove funzioni.
I pattern sono una delle funzionalità più datate, non solo di Adobe Photoshop o Illustrator ma della computer grafica in senso lato. Anzi, il principio della ripetizione modulare è uno dei cardini della grafica decorativa fin dall’antichità, basti pensare all’arte araba, ai motivi «a greca» di ovvia origine, alla tradizione celtica, alla cultura degli indiani d’America, giusto per citare qualche esempio banale di facile associazione.
Per questo motivo si potrebbe approfondire l’argomento molto più di quanto non faremo in queste due pagine, ragionando su come creare accattivanti carte regalo, percalline, carte da parati o sfondi digitali per il Web e non, o ancora parlando della grafica 3D e del texturing, e ciononostante potremmo scalfirlo soltanto in superficie.
Ciò che tratteremo nell’articolo di questo numero prende spunto da una delle novità di Photoshop Cs 6: i «Pattern con Script», che offrono interessanti sviluppi creativi adatti anche all’ambito del fotomontaggio, oltre che a quello più prettamente grafico di creazione di sfondi, e si basa su una metodologia che molti utenti di Photoshop troveranno ampiamente famigliare.
La creazione del pattern infatti segue sempre le stesse regole, che andremo a riassumere di seguito.
La creazione del pattern
Scegliete un’immagine che volete diventi il vostro modulo da ripetere virtualmente all’infinito, nel nostro caso abbiamo scelto una foglia su fondo bianco (Immagine 1) ma nella sua accezione più elementare il pattern (letteralmente: trama) consiste nella ripetizione (tiling) di un modulo quadrangolare come si trattasse di una mattonella.

La scelta per il nostro pattern è caduta su una foglia su fondo bianco che verrà scontornata con lo strumento «Gomma magica».
Dato che siamo molto più interessati alla foglia che al bianco di sfondo, provvediamo subito a eliminarlo, ponendola di fatto su uno sfondo trasparente.
Le condizioni favorevoli ci consentono di usare uno strumento poco sfruttato: la «Gomma magica», che unisce l’azione della bacchetta magica a quella della cancellazione. Non sono molti i casi in cui questo strumento si rivela la scelta migliore, ma in questo caso, in cui il bianco di sfondo è puro e i contorni sono nitidi, consente di risparmiare tempo raggiungendo in fretta un risultato accettabile (Immagine 2).

La nostra foglia è stata facilmente scontornata con lo strumento «Gomma magica» che combina l’azione della bacchetta magica a quella della cancellazione.
Per circoscrivere l’area di interesse (la sola foglia) prima della definizione del pattern possiamo usare una selezione rettangolare avendo cura di incorniciarla prima del comando «Modifica>Definisci Pattern», oppure possiamo utilizzare il comando «Immagine>Rifila>Pixel trasparenti» lasciando selezionate tutte le quattro caselle di spunta della finestra a comparsa (Immagine 3).
In presenza di una selezione rettangolare (rigorosamente netta, cioè non sfumata, nemmeno con anti-alias) la definizione del pattern rispetterà quell’ingombro, senza selezione invece verrà considerata l’intera dimensione del documento, anche se si tratta di uno sfondo totalmente trasparente con un solo pixel colorato nel mezzo.
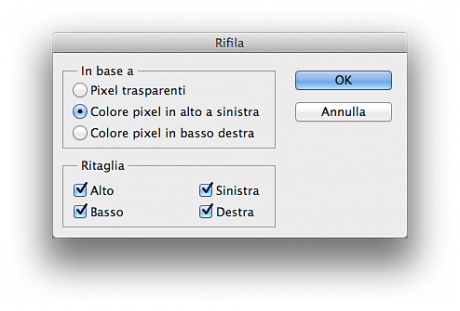
Per circoscrivere l’area della foglia possiamo usare una selezione rettangolare o utilizzare il comando «Immagine>Rifila>Pixel trasparenti» lasciando selezionate tutte le quattro caselle di spunta della finestra.
L’applicazione del pattern
I modi per riempire «qualcosa» con un pattern sono tre:
|
Di questi solo il primo dà accesso ai «Pattern con Script», gli altri due no, anche se conservano il non trascurabile vantaggio di essere procedurali, quindi sempre modificabili in dimensione e modulo (Immagine 4).
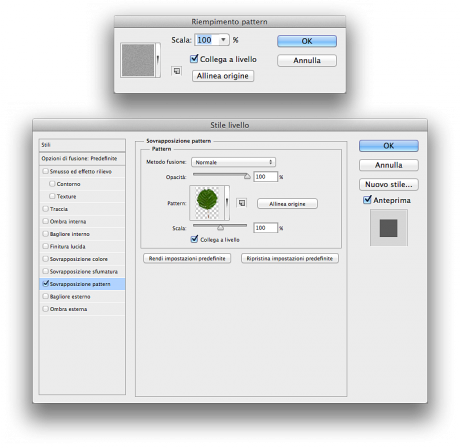
Schermata dell’effetto del livello «Sovrapposizione Pattern» e del livello di «riempimento Pattern»
Apriamo un’immagine su cui applicare questo particolare tipo di riempimento, nel nostro caso abbiamo scelto una ballerina fotografata in studio.
Creiamo un livello vuoto, selezioniamo «Modifica>Riempi», e nel menù a tendina della finestra di dialogo nella sezione «Contenuto» selezioniamo «Pattern».
Nel «Pattern personale» scegliamo la foglia creata poco fa e nella parte in basso attiviamo la voce «Pattern con script». Adesso inizia il bello.
I «Pattern con Script»
Per l’esempio che vi proponiamo abbiamo utilizzato lo stile «Riempimento casuale»: come si può notare varia in dimensioni, orientamento e tonalità del modulo di partenza, fornendo una buona base di lavoro per effetti molto interessanti (Immagine 5).
A nostro avviso è lo stile più versatile ma anche gli altri non sono poi male, bisogna tener conto che questi sono soltanto esempi di default che dovrebbero dare il classico avvio a tutti quelli che vogliono proporre script personali più o meno complessi (Immagine 6).
Un accorgimento importante che è sempre meglio ricordare per ottimizzare tempi e risultati consiste nel verificare preliminarmente le dimensioni dell’immagine «da riempire» e del modulo «che riempie».
Non c’è infatti modo di cambiare in sede di applicazione le proporzioni del modulo pattern; quindi, se questo dovesse essere troppo grande rispetto all’immagine di destinazione, potremmo avere un risultato diverso da quello desiderato.

Apriamo un’immagine su cui applicare il nostro riempimento, nel nostro caso abbiamo scelto una ballerina fotografata in studio. Qui è stato utilizzato lo stile «Riempimento casuale» che può variare in dimensioni, orientamento e tonalità del modulo di partenza.

In quest’altro caso è stato scelto di disporre il pattern in forma di spirale tramite un riempimento «simmetria». Anche quest’ultimo effetto è di sicuro impatto.




