
Uno script che consente di risparmiare grandi quantità di tempo. Eliminando l’intervento umano, infatti, in questi lunghi processi si riduce a zero la possibilità di errore dovuto a stanchezza o disattenzioni dell’operatore.
Di recente mi sono imbattuto in una sorprendente quantità di situazioni in cui un operatore doveva processare grandi quantità di immagini, per lo più ridimensionandole.
Non sono rimasto sorpreso dalla quantità di per sé, a seconda delle annate gli ambienti che frequento possono cambiare e portarmi di fronte a molti problemi anche simili tra loro; sono piuttosto rimasto colpito dalle varie e variegate metodologie adottate per assolvere (spesso male) il compito, che in alcuni casi rasentava manualità imbarazzanti e tempistiche disastrose.
Le figure professionali che più frequentemente possono trovarsi di fronte a questo «problema» sono quelle legate al mondo del Web, ma questo non vuol dire che gli operatori della carta stampata o, ancor più probabilmente, quelli del digital publishing, non possano trarre vantaggio da questo articolo.
La funzionalità che prenderemo in esame questa volta, lo script Elaboratore immagini, non è un novità, e nella sua versione standard non è nemmeno particolarmente recente dal momento che è stata introdotta ufficialmente in Photoshop CS2 (ma già da CS lo si poteva installare come add-on dopo averlo scaricato dal sito di Russell Brown).
Inoltre, nella seconda parte dell’articolo, spenderò qualche parola sulla versione PRO di cui forse non tutti saranno al corrente ma che presenta qualche interessante evoluzione.
Il problema
Contestualizziamo la situazione in cui l’Elaboratore immagine ci può essere d’aiuto:
1. Dobbiamo risalvare tante immagini in un formato di salvataggio come psd, jpg o tiff, condizione tipica di quando abbiamo molti file di lavoro in psd o tiff a livelli e in ultima battuta dobbiamo esportarli per impaginarli in layout su carta o su Web.
2. Dobbiamo anche esportare la versione ridotta della serie di immagini di cui sopra.
3. In aggiunta alle due precedenti dobbiamo applicare un’azione su tutte le immagini, per esempio una filigrana, o un effetto seppia/bianco e nero dcc…
La soluzione
Sebbene con un po’ di esperienza sia possibile creare un’azione di salvataggio che possa, per esempio, convertire in RGB, o ridimensionare entro certi valori o, ancora, esportare in un determinato formato di salvataggio, l’Elaboratore immagini in quello che fa è estremamente versatile e difficilmente eguagliabile (a patto, ovviamente, di non crearsi uno script ad hoc, come questo).
All’interno di Photoshop lo trovate in File>Script>Elaboratore immagini (1), mentre all’interno di Bridge (2) si trova nel menu Strumenti>Photoshop.
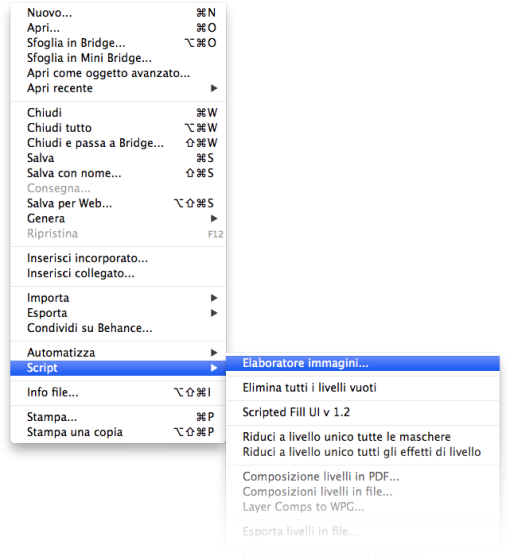

La schermata delle opzioni è molto intuitiva e generalmente con qualche esperimento si arriva a comprenderne perfettamente il funzionamento. Dato che potrebbe essere necessario usare più volte le stesse impostazioni si può salvare/caricare un predefinito di elaborazione dai pulsanti a destra, generando un file XML (3).
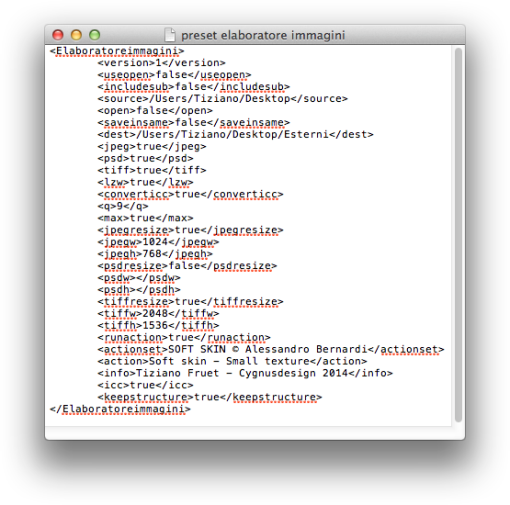
1. Selezionare le immagini da elaborare
Come sempre, chi ben incomincia è a metà dell’opera, per cui dobbiamo far capire a Photoshop dove si trovano le immagini che deve processare. Si possono utilizzare le immagini aperte in quel momento ma più probabilmente vorrete indicare direttamente una cartella sorgente (di cui si possono eventualmente includere nel processo anche le sottocartelle).
Attivare lo script da Bridge dà in più il vantaggio di poter operare una selezione preventiva o anche una Raccolta di immagini specifica, sia utilizzando le Raccolte propriamente dette, sia uno qualsiasi dei sistemi di filtraggio e/o classificazione.
Qualora i file da processare fossero RAW potreste voler intervenire inizialmente con alcune modifiche in Camera RAW, per fare questo abilitate la casella di spunta «Apri prima immagine per applicare le impostazioni».
2. Selezionare la posizione in cui salvare le immagini elaborate
Questa sezione non è banale come può sembrare: la voce «Salva nella stessa posizione» salverà (ovviamente) i file processati nella cartella di origine ma non ci sarà pericolo di sovrascrivere i file originali perché Photoshop farà diligentemente delle cartelle nominate jpg/psd/tiff in cui verranno posizionati i relativi file.
«Seleziona cartella» consente ovviamente di scegliere una cartella di destinazione.
La voce «Mantieni struttura cartelle» invece è da usare nei casi in cui ci sono da rispettare tutte le sottocartelle di un percorso sorgente, peccato che così facendo non ci sia modo di far generare automaticamente le cartelle col nome jpg/tiff/psd.
3. Il tipo di file
Questa è la sezione più interessante, il cuore dell’automazione.
Come si può vedere si possono utilizzare tre formati di salvataggio: jpeg, psd e tiff, e cliccando sulla casella di spunta a lato si possono anche abilitare contemporaneamente.
Ogni formato presenta un minimo di opzioni specifiche, per esempio la compressione, dove possibile, infine si può procedere a un ridimensionamento indipendente inserendo i valori opportuni di base e altezza.
Non c’è pericolo di vedersi le immagini deformate dal momento che Photoshop ragiona secondo quale delle due dimensioni viene soddisfatta per prima: quando la dimensione più grande arriva a uno dei due valori, la dimensione restante verrà ridotta in proporzione.
4. Le preferenze
Il quarto punto potremmo chiamarlo anche «varie ed eventuali» visto che lo script nella sua forma più essenziale potrebbe già terminare con le opzioni di cui al punto 3. In questa sezione, qualora fosse necessario, si può far partire un’azione che lo script applicherà prima di ridimensionare e salvare il file, e visto che un’azione può contenere molti passaggi e richiamare a sua volta altre azioni di fatto si possono automatizzare la quasi totalità dei comandi di Photoshop.
L’eventuale contenuto nella riga copyright finirà dritto nei metadati dell’immagine, mentre l’inclusione del profilo ICC evita che mandiate in giro per il mondo immagini senza profilo (come la stragrande maggioranza delle immagini acquistate nei siti di stock).
La versione PRO
L’Image Processor PRO, attualmente alla versione 2.3.1, è dedicato a tutti quelli che ritengono in qualche modo limitata la versione standard già presente in PS.
Si scarica da qui, dove si deve cercare lo script «Dr. Brown’s Services».
In questo pacchetto di script, tra le altre cose, troverete ciò di cui stiamo parlando, corredato da video di presentazione/spiegazione a opera di Russell Brown in persona (Senior Creative Director for Special Projects in Adobe Systems Inc., nda).
L’installazione del pacchetto scaricato passa per l’Extension Manager (4): si tratta di una procedura lineare (doppio clic e via) ma qualora sorgessero difficoltà su permessi da amministratore ecc. è spiegata anche le modalità più manuale.
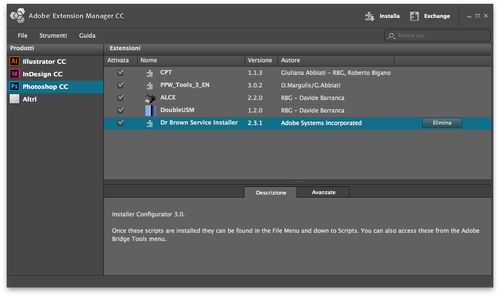
Se tutto va bene comparirà nell’elenco in finestra e alla nuova apertura di Photoshop sarà disponibile.
Per accedere al nuovo Image Processor bisogna ricordarsi un piccolo ma cruciale dettaglio: non si trova nel menu File>Script ma in File>Automatizza (5).
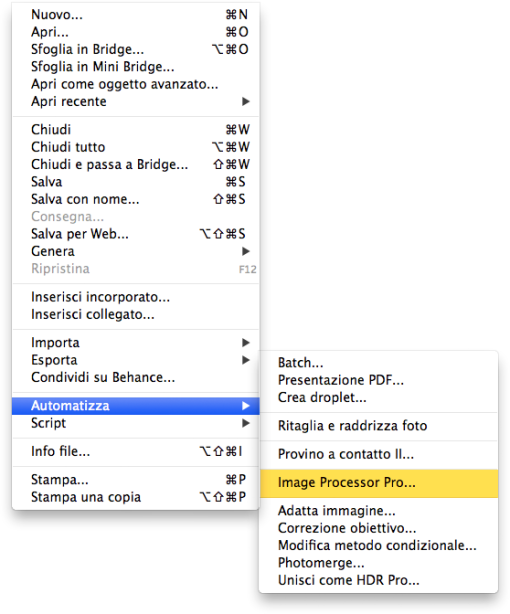
Le nuove opzioni
Rispetto alla versione base è le sezione numero 3 quella decisamente più articolata, (6) nello specifico:
a. con i tasti “+” e “–“ si possono aggiungere o togliere i diversi set di salvataggio predefiniti (fino a un massimo di 10);
b. la casella «Save» abilita il set di salvataggio (quindi si, si possono salvare contemporaneamente fino a dieci copie dello stesso file, tutte con caratteristiche autonome);
c. i formati di salvataggio salgono a nove: bmp, gif, jpeg, psd, eps, pdf, png, tga e tiff. Qualora selezioniate i classici formati per Web potrete anche attivare la casella di spunta «save for Web» che eliminerà anteprime ed eventuali metadati di modo da alleggerire ulteriormente il file, a ogni modo ogni formato di salvataggio proporrà opzioni specifiche;
d. è possibile effettuare una conversione in uno specifico spazio colore (ed eventualmente modificare la profondità colore);
e. il ridimensionamento offre un’opzione molto importante, ovvero «Don’t Enlarge», essenziale qualora le dimensioni iniziali di un’immagine siano più piccole di quelle inserite dall’utente, in quel caso l’immagine piccola non verrà ingrandita. Inoltre potrete specificare una risoluzione di output invece di dipendere da quella presente nei file di partenza.
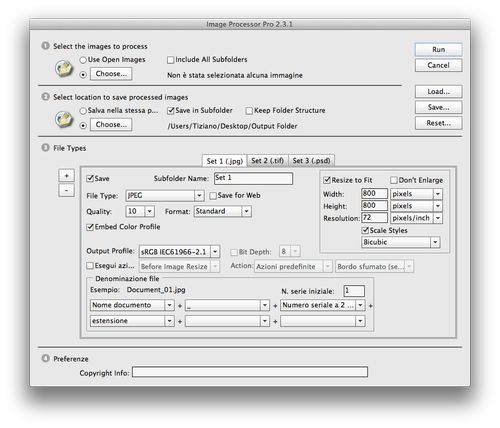





Buongiorno a quando lo script «Dr. Brown’s Services» anche per Photoshop CC 2015???
Grazie
Grazie Tiziano